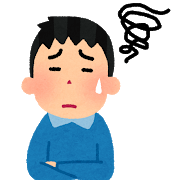
PCでキル集を作ってみたいけど、どうやって作ればいいのかな?
あと、おすすめの動画編集ソフトも知りたいな。
以上のような、PCを使ったキル集作成方法とおすすめな動画編集ソフトについてお答えします。
✔この記事の内容
・キル集を作成する為の5ステップ
・おすすめの動画編集ソフト(実際に使った物を交えつつ)
youtubeやTwitterにはFPSやTPSのキルシーンをまとめたキル集やキルシーンにエフェクトを加えつつ様々な別視点のカットを組み合わせたmontage(モンタージュ)が日々アップされていて、ゲーム好きな方は自分も作ってみたいと思うかもしれませんね。
私自身、2年程前から自分で動画編集をしてyoutubeにアップロードをしていたこともあり、たまに簡単なキル集(ヘタクソですが)を作って遊んだりしていました。
ただ、動画編集を行うソフトは選択を間違えると時間の無駄になりやすいので使用目的も兼ねて慎重に選びたいところです。
タップ出来る目次
キル集を作成する為の5ステップ
キルクリップを集める
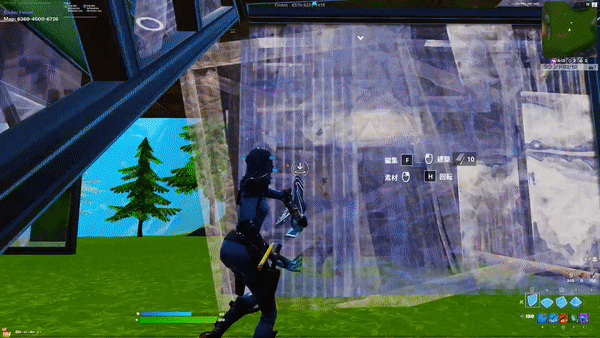
キル集を作るうえで欠かせないのがキルをする瞬間のクリップです。
クリップは機種によって
スイッチ版・・・スイッチ版はキャプチャーボタン長押しで30秒の動画を録画出来るので、取り込んだ録画データをPCに移動して使用します。
ですが、ゲームタイトルによっては録画できないのでそういった場合は別途キャプチャーボードを準備する必要があります。
因みにスイッチ版フォートナイトは録画不可なのでキャプチャーボード必須です。
PS4・PS5版・・・PS4やPS5は録画機能があるのでその機能を使ってクリップを集められます。クリップの時間も最長60分まで可能なのでまとめて録画しておいて後でカットして短くすることも可能です。
PCへの動画の移動はUSBメモリに移して行いましょう。
使用する音楽を決める
使用する音楽を決めましょう。著作権の兼ね合いもあるので後々収益化したいのであれば著作権フリーの音源を使用するのがおすすめです。
フリー音源はネットに沢山転がってますが、youtubeでもNCS(NoCopyrightSounds)といったフリー音源のみ集めたチャンネルがあるのでそちらを利用するといいです。
かっこいい曲が沢山あるのでおすすめ。
ーYoutubeにアップロードする場合ー
新しくリリースされた新曲などは再生数も上がりやすい傾向にあるので、あえてフリーではない音源を使うのもありです。(リスクがあるので注意しましょう。)
※リスクとして
・全世界動画がブロックされて非表示or音声がミュートされる
・一部地域で動画がブロックor音声ミュート
・youtubeにアップロードした場合の収益は全て著作権者へ入る(分配の場合もある)
基本的にこれらのどれかになりますが、大抵は3番目の収益のみ著作権者に入るパターンです。
動画を短くカットする
まず動画編集ソフトに使用したい音楽を取り込みます。
キル集は全体的にテンポよくいきたいので使用する編集ソフトに取り込んだ上で、不必要な部分はカットしておきます。
カットの時に前後に0.5~1.5秒程度余分に残しておくとクリップ同士をつなげる際にスムーズになります。
キルの瞬間とビートを合わせる
拍とか拍子ともいわれたりするあれです。
要は音楽のキリがいいタイミングでキルしたシーンと重なると良い感じになります。
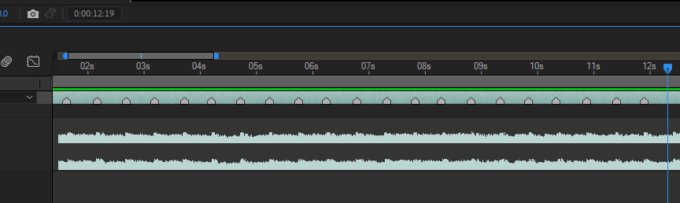
合わせ方としては実際に音楽を聴きながら手動でマーカーを打って微調整する感じですね。
こんな感じでなんとなく合ってると違和感なく見れます。
※ショート動画なので縦長になってます。
こんな感じでビートを合わせたクリップをどんどん並べてキル集を作っていきます。
トランジションでスムーズに
トランジションを入れることでクリップの切り替わりがスムーズになります。
ズームしたりスライドしたり色ズレしたりと手法は様々です。
大抵の動画編集ソフトにはデフォルトでトランジション機能が備わっているので、最初はそちらを利用して慣れていくといいかもしれません。
montageは難しい
とまぁ大体こんな感じでキル集は作られますが、モンタージュとなると+αで別角度のクリップを準備したりエフェクトを足したりと大変です。(凝った方は3Dモデルを作成して作ったりします)
使用するソフトも一般的な動画編集ソフトではなく、AfterEffects(有料)やAviUtl(無料)といった動画にエフェクトを掛けたり合成することが得意な編集ソフトを使用します。
youtubeでは無料で使えるということもあってAviUtlで作成された動画が沢山アップされていたり、使い方の解説動画も沢山アップされているのでかなり参考になります。
ただ、出来ることはAfterEffectsのほうが多いですし様々な有料プラグインを追加することで表現できる幅がかなり広がります。
おすすめの動画編集ソフト
私がこれまでに実際にキル集を作成した動画編集ソフト+αで紹介していきたいと思います。無料~リーズナブルな編集ソフトも紹介するので是非参考にしてみてください。
powerdirector 月額517円~

金額に関して
powerdirectorは買い切り版と月々支払うサブスク版があります。長く使用するなら買い切り版のほうがお得ではありますが、powerdirectorの強みでもある豊富なプラグインやエフェクトはサブスク版でしか使えないので注意が必要です。
サブスク版は結構頻繁にセールを行っているので安いタイミングを見計らって買うのがおすすめです。
実際に使ってみた感想
私が初めて使った動画編集ソフトがpowerdirectorでした。
動作がとにかく軽いのが特徴で凝ったトランジションやエフェクトが豊富にあるのでクリップを並べるだけでそこそこのキル集が作成できます。
そしてイージング(徐々にスローになったり早くなったり)やフレーム補完などの機能もしっかり備わっているので動画にメリハリを付けることが可能です。この辺の機能は同価格帯の編集ソフトだとpowerdirectorくらいにしか付いてないと思います。
あとタイムラインが見やすいので初めて動画編集をやる人や、プロを目指す!とかではなくそれとなく動画編集を楽しみたい方にはかなりおすすめな編集ソフトです。
powerdirectorのチュートリアルは下記の『お遊び動画編集部』さんにて詳しく解説されているので参考にしてみてください。私もこのサイトにはかなりお世話になりました。
https://douga-hensyu-bu.com/category/powerdirector/
Adobe Premiere Pro 月額2,398円~

金額に関して
Adobe Premiere Proは月額2,398円~利用する事が可能となっています。
ですが、期間毎での割引も頻繁に行っているので割引が適用されるタイミングで利用するのがおすすめです。
因みにプレミアムプロ以外にもフォトショップやアフターエフェクツ、イラストレーターが利用可能なコンプリートプランは学生・教職員向けに大幅な値引きを行っていて、割引を適用するとプレミアムプロ単体で契約するよりも安く利用可能となっています。(月額2,178円)
プロの現場でも頻繁に使用されている編集ソフトなので、将来的にそういった現場で作業したい方もプレミアムプロを使っていったほうが良いと思います。
実際に使ってみて
動作自体もサクサクで直感的な操作が可能且つyoutubeやGoogleで検索すれば大抵の問題は解決するぐらいに様々な情報が出ているので、トラブルが発生しても割とすんなり解決できるパターンが多かったです。
AfterEffectsとの連携も可能で、クリップを指定してAfterEffectsでPremiereProでは出来ない編集作業をすることが可能となっています。
Adobe AfterEffects 月額2,398円~
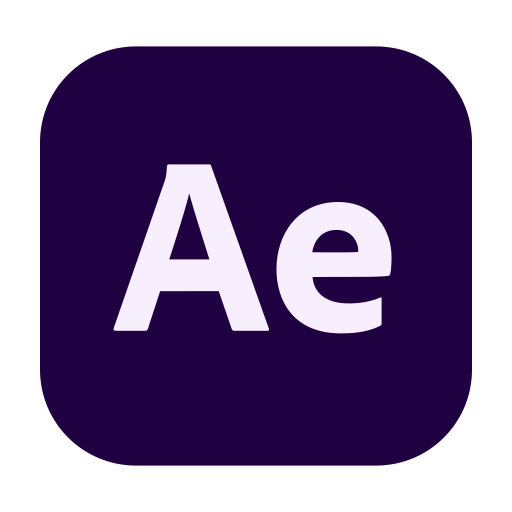
金額はPremium Proと同様で、コンプリートプランを選択すればPremiereProとの併用も可能です。
同じAdobe製品のPremiereProは動画をタイムラインに並べて繋げる(カットする)作業を得意としますが、コチラのAfterEffectsは短い動画に様々なエフェクト(レイヤー)を重ねて動画そのものに着色していくコンポジット(合成)に特化しています。
このような映画の紹介PVにあるような演出もAEなら作成できちゃいます。(めっちゃ難しいけど)
AEはキル集のような大量のクリップを並べてカットしてといった作業は苦手なので、長い動画を作りたい場合はAEで動画を他の編集ソフトに取り込んで並べていく作業が必要となります。
例えばこの動画ですが、(カッコいいかどうかは置いといて…)
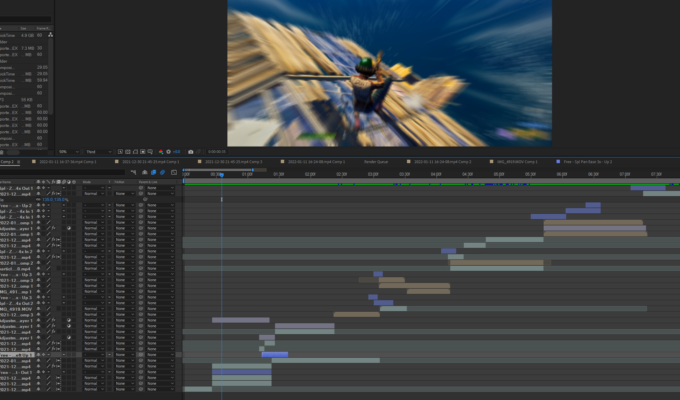
この25秒の動画で使用しているレイヤーは見えているレイヤーだけで35あります。(実際は一部のレイヤーの中に更にレイヤーを重ねているので2倍ぐらいあります)
とまぁこんな感じでとにかく短い動画を加工しまくれるのがAfterEffectsの面白さです。私はまだまだ初心者レベルなので多くは語れませんがPremiumProでこういった動画を作るのは不可能なので、montage動画を作成したいのであればAeの導入は必須レベルです。
DaVinci Resolve 無料版
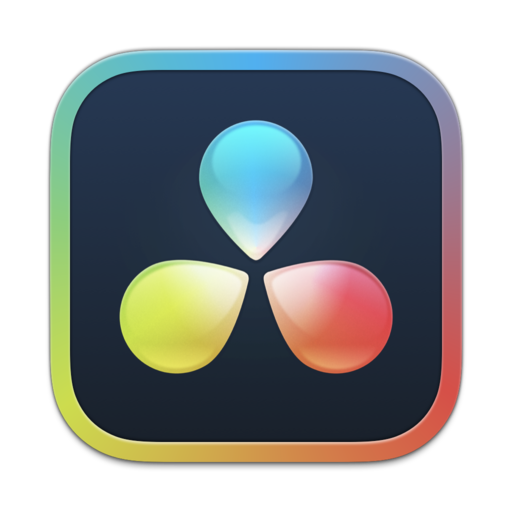
DaVinci Resolve(以下Resolve)は有料版と無料版がありますが、映画を作るとかじゃなければ無料版で十分です。
元々カラーグレーディングという色調整に特化しているソフトだったのでyoutuberには不人気で、最近は色々とアプデを重ねて使いやすくなりましたが、まだテキスト関連は扱いにくい印象ですね。
こちらのチャンネルでResolveの使い方に関して詳しく解説されているので、これからこのソフトで編集を始める方は是非一度見てみてください。すごく参考になります。
カット調整→色調整といった作業もなんなくこなせるのでキル集に向いているソフトだと思います。無料だしその他無料版ソフトにありがちな透かしも入らないのでおすすめです。
あとResolveはAEのようにコンポジットも可能なので突き詰めればかなりハイレベルなmontage動画の作成も可能になると思います。
ですが、AEやこの後に紹介するAviUtlに比べてチュートリアル数はかなり少ないのである程度のスキルを得るのには苦労すると思います。
AviUtl 無料
最後にAEの無料版的な存在でありながらAfterEffects(以下AE)の勉強には全くならないAviUtlを紹介します。
AviUtlは無料のソフトでありながら、AEのようなコンポジットも行える動画編集ソフトです。
ソフト自体は古いんですが、無料で使えるということで最近はキル集で使う人も増えていて、youtubeにも色々な解説動画がアップされています。
効率的な部分ではAEに劣るのと、AEは優秀な追加(有料)プラグインが非常に多いのでお金に余裕のある方や仕事として勉強していきたい方はAEを使うことをお勧めします。
あと、AviUtlは他の動画編集ソフトでは使わないワードが沢山あるので他の編集ソフトからの乗り換えや逆に移行する際に苦労します。(レイヤーもAEとは逆で下に向かって重ねていきます)
無料でありながら自由度はかなり高いのであくまでもAviUtlのみで遊びやyoutube投稿で使っていきたいなら使っていくのもありだと思います。
結局どれがおすすめ?
結局おすすめはどれなの?というところですが、
お金を払えるなら問答無用でAdobeのコンプリートプランを契約してAfterEffectsにプラグインを追加するのが最も自由度が高いです。フォトショとかイラストレーターも使えるので仕事として扱うならAdobe一択だと思います。
※PCスペックは要確認です。
PCのスペックが低い場合は動作が軽く価格も安いpowerdirectorも視野に入りますが、そこまで高度な編集はできないのでカット編集をあまりしない場合は使う必要がないと思います。
お金を一切払いたくない!というのであれば難易度が高いですが、DaVinci Resolveを極めるのが一番実用性もあって今後にも活かせるのでおすすめです。
AviUtlは上でも書きましたが、自由度があって解説動画もそれなりにあるので出来る事は多いです。しかし将来性は無いソフトなので「とりあえず今youtubeにアップされている動画を真似して作れればそれで満足!」と言う方にはおすすめです。




