こんにちは!
前回の記事から僅か2日ですが、該当記事にて紹介した機器を接続したらあっさりと120Hz出力出来ちゃいました(笑)だいみょんさんやっぱ神
前回の記事はコチラ
【モニター問題遂に解決か?】PS5で120Hzが出ないのはEDIDが原因だった?
Twitterにも注意点等まとめていますが、ググる方にはツイッターだと発見されにくいので記事にも残しておきたいと思います。
120Hz出力可能なモニターなのにPS5に120Hz出力できないモニターを120Hz出力できるようにする方法をメリットデメリット等交えて紹介していきます。
どういった原理で表示できるのかは前回の記事に書いてありますのでそちらを参考にしてください。120Hz出力のみならこの記事で完結します。
PC無しでできるのでめっちゃ簡単。
この記事で紹介している方法はEDID問題発覚初期に有識者の方が見つけた方法になりますが、現段階(2021年2月1日時点)では
・エミュレーターのみを使った方法
・PS5のリモート機能を使った方法(スプリッター+エミュレーター)
・カーソルの初期位置を利用したコマンド入力法(スプリッター+エミュレーター)
にてダウンスケール無しのスプリッター(EDIDコピーは必須)でも120Hz出力が可能となりました。
詳しくは私のyoutubeチャンネルにて公開しているのでこの記事を読んで接続方法等を理解した後に参考にしてみてください。
後に記事化もする予定です。
タップ出来る目次
PS5に120Hz出力できないモニターを出来るようにする方法まとめ
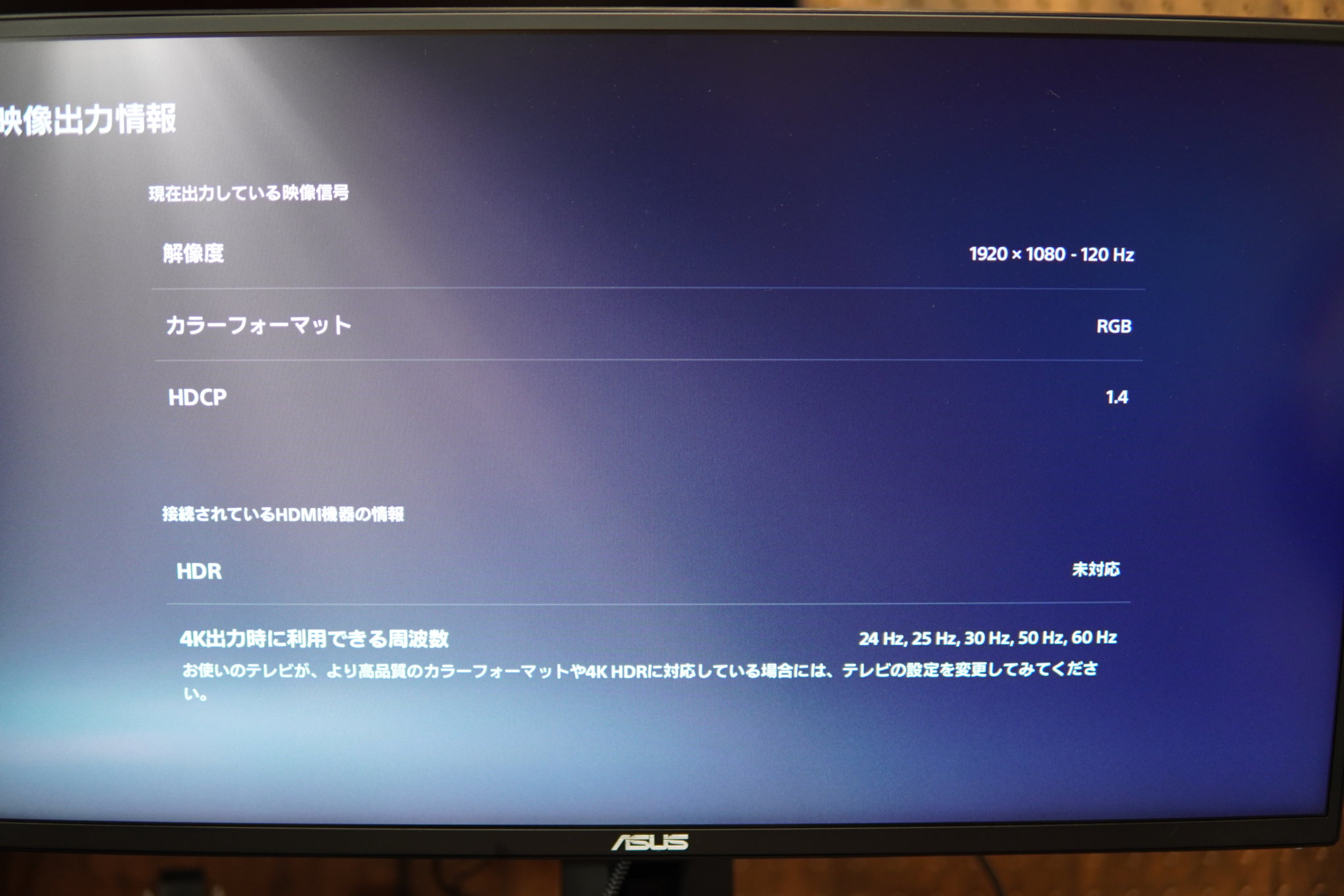
今回使用しているモニターはASUSの24.5インチ VG258QRです。
そのままPS5とHDMI接続しても120Hz出力できないモニターになります。
スペック上は165Hzまで出力可能で、PC版フォートナイトでは165Hzで実際に出力していました。
エミュレーターのみ(1番おすすめ)
一番最安で出来る方法がエミュレーター(下記リンク参照)を接続する方法になります。
※必要数は一つです。
取り付け手順
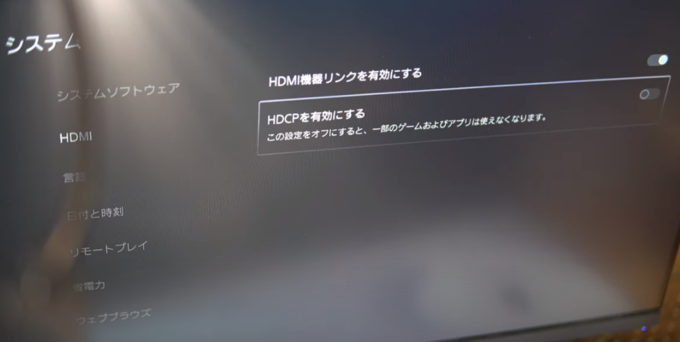
1.PS5本体設定にてHDCPを無効にします。
2.PS5→HDMIケーブル→エミュレーター→モニターの順で接続します。
以上になります。
※ゲームタイトルによっては本体設定にてパフォーマンスモードに切り替えてからゲーム内オプションの設定を操作しないと120Hzにならない場合がありますのでご注意ください。(他の方法も同様です)
メリット
・価格が非常に安い(2021年2月1日時点で1600円)
・接続が非常に簡単
デメリット
・HDRは無効(スプリッター+エミュレーターも同じ)
・HDCPを無効にするので映像コンテンツの視聴ができない。
・物が品薄
スプリッター+エミュレーター(ダウンスケール無し)
価格は抑え目ですが、最近は需要が増えたのか価格も上がったり下がったりなので買い時を間違えないようにしましょう。(安い時は3000円ぐらいで買えます)
接続方法に関してはこの記事の後半で解説しています。(ダウンスケール有りのスプリッターと同じ接続方法です)
メリット
・HDCPを有効で使えるので映像コンテンツの視聴が可能(エミュレーターのみとの一番大きな違い)
・品切れになりにくいので入手難易度低め
・ダウンスケール有りのスプリッターよりは安い
デメリット
・接続後の手間がある(一回出力すればあとは電源切っても大丈夫です)
・HDR無効
ダウンスケール無しの場合は色々な方法を使って接続しよう
スプリッター(ダウンスケール無し)+エミュレーターの組み合わせでは
・コマンド入力法
・リモート法
・キャプチャー法
があります。コマンド法が超簡単ですが、万一トラブった際に仕組みが理解できていないとドツボにハマりますのでリモート法かキャプチャー法も手段として残しておきましょう。
手堅くいくならリモート法がおすすめです。キャプチャー法はキャプチャーカードが別途必要になるのでPC持ってる方向け。
コマンド入力法
元々スケーリング機能無しのスプリッターではキャプチャーカード等を用いてPCに出力して解像度を変更する手順が主流でした。
しかし、よくよく考えれば暗転してるときは入力受け付けてるし上手く入力すればキャプチャーせずに解像度変更できんじゃね?と思い生まれたのがこの方法。
コマンド入力法の手順
・スプリッターとエミュレーターの接続を行い、スイッチを切り替える直前で一旦待機
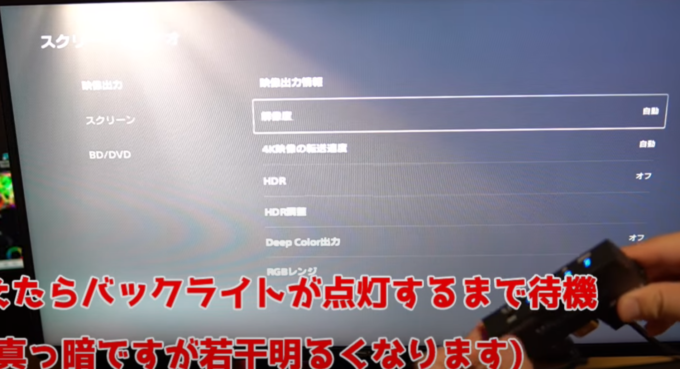
・PS5本体設定にて解像度の所にカーソルを合わせてスプリッターのスイッチを切り替えor接続(違うスプリッターの場合)
・暗転するのでしばらく待つ(10秒くらい)
・画面が暗い状態で××↓↓↓×と入力する
・万が一失敗した場合は【解像度】を押した時にカーソルがどこに来るのか見ておく。例えば2160pにカーソルが来た場合はもう一度暗転させてから×↑×と入力する。
・よくわからない場合は△→×↓↓↓↓↓↓×→↓×↓↓↓×と入力すればどのパターンからでも1080pへ切り替わります(システムアプデで設定画面にズレが出ると使えなくなります)
リモートプレイ法
コマンド入力法に失敗した場合や何言ってるのか分からんといった場合は最初からリモートで設定しましょう。
・接続前にあらかじめリモート接続をする
・機器を接続する
・リモート操作で1080pへ変更
以上です。
ダウンスケール機能有りスプリッター+エミュレーター

ダウンスケール機能があるので接続のみで出力できて手軽ですが、その分一番お金が掛かる構成です。
MIXAMPを使う場合は私が紹介しているスプリッター(ezcoo製)でなく、光音声を分離できるタイプのスプリッター(JOI製)を買えばアストロのHDMIアダプターを購入せずに済むので結果的にコスパが良くなります。
下記商品(ELEVIEW製)はJOIと同一商品の可能性が高いですが、出力報告はJOI製のみ取れていてELEVIEW製は未確認ですのでご注意ください。
この後の項目で取り付け方法等を詳しく紹介しますが、その前にメリットとデメリットを解説しておきます。
メリット
・ダウンスケール機能があるので接続さえ正しければOK
・MIXAMPを併用する際に光端子付きのスプリッター(JOI製)を使えばHDMIアダプターが不要になる。
・HDCP有効
デメリット
・高い
・ダウンスケール機能がややこしい(理解できれば簡単)ので一度迷うとわからなくなる(人がいる)
・HDR無効
必要な物
最低限必要な物は
・HDMIスプリッター
・HDMIエミュレーター
以上2つです。
場合によっては必要
・HDMIケーブル
・USBハブ
HDMIケーブルは予備が無い方は必ず買ってください。スプリッターを挟んで使うのでPS5からモニターまでに最低2本使います。
MIXAMPのHDMIアダプターを使う場合は3本です。
HDMIケーブルは出来るだけ短い物を選んでおきましょう。(届く範囲で)
複数接続なのであまり長くなると遅延や接続不良の原因となります。
といっても10mレベルで長くない限りは大丈夫です。
スプリッターのみならUSBポート消費は1ですが、ほかに埋まっている方やMIXAMPをHDMIアダプターで使用する方は3つ消費します。
3つ消費すると前面ポートまで使う羽目になるのでUSBハブがあったほうが見た目的にも良いですね。
なにか不具合があった際は電源供給部分の問題を疑っても良いと思うので、セルフパワー式のハブに変えたりACアダプターから直で取ってみてください。
接続方法
この接続方法はスプリッター+エミュレーター(ダウンスケール無し)の場合も共通になりますのでダウンスケール無しのスプリッターを使う場合もこちらの方法を参考にしてください。

1.まずはスプリッターのスイッチを一番右の【COPY】にしておきます。
続いてPOWER/FWにmicroUSBを接続します。反対側はPS5のUSBポートへ。

電源供給されていれば青く光ります(PS5は後から起動でも大丈夫ですのでその際に確認してください)
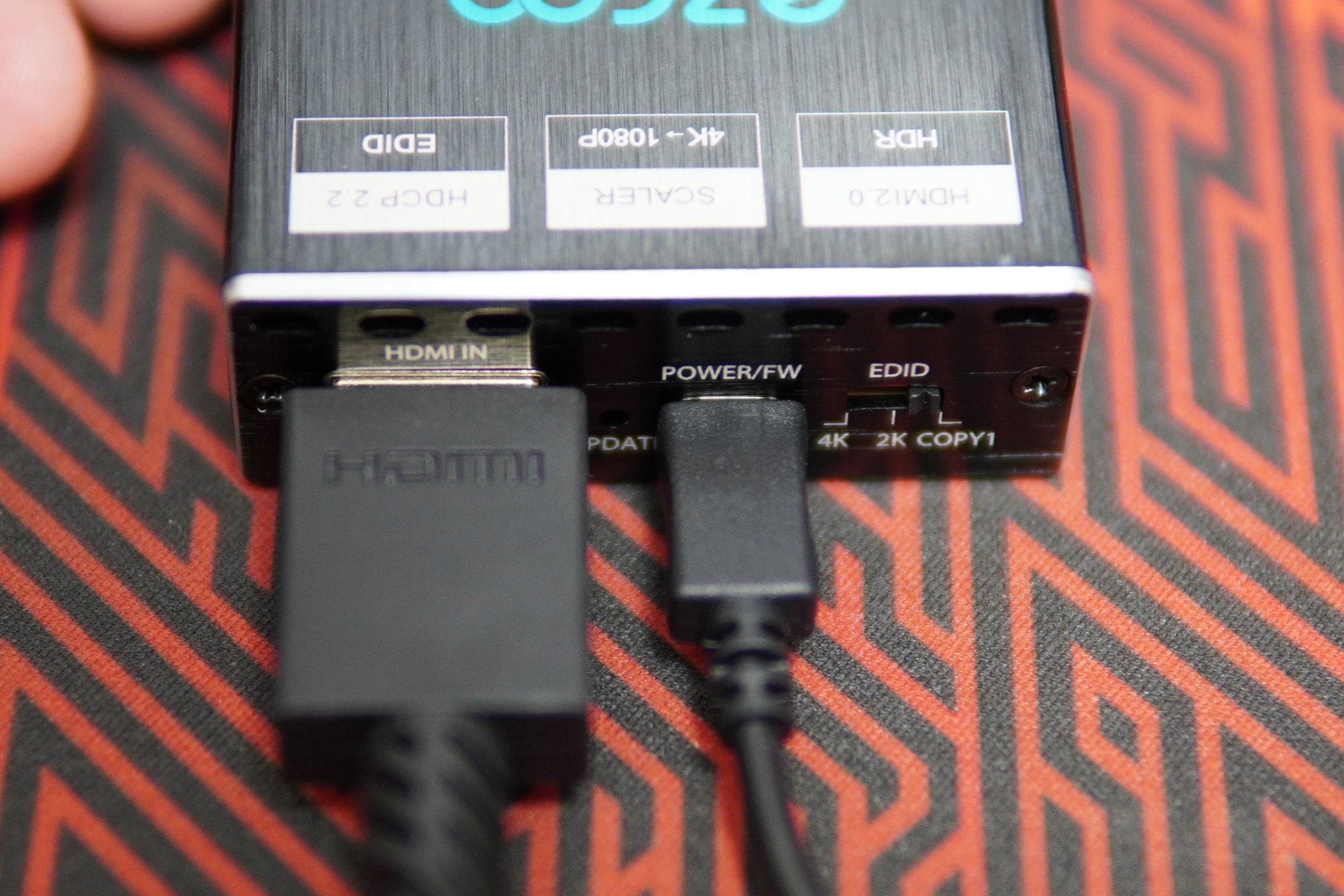
2.スプリッターのHDMI INとPS5のHDMIをケーブルで接続します。

3.HDMI OUT2にHDMIケーブルを挿し、反対側はモニターへ接続します。
OUT2のスケーラースイッチをONにします。(画像はOUT1がONになってますが逆です。わからなくなりそうなら両方ONでも大丈夫です。)

4.HDMI OUT1にHDMIエミュレーターを挿します。接続はこれで終わりです。簡単!
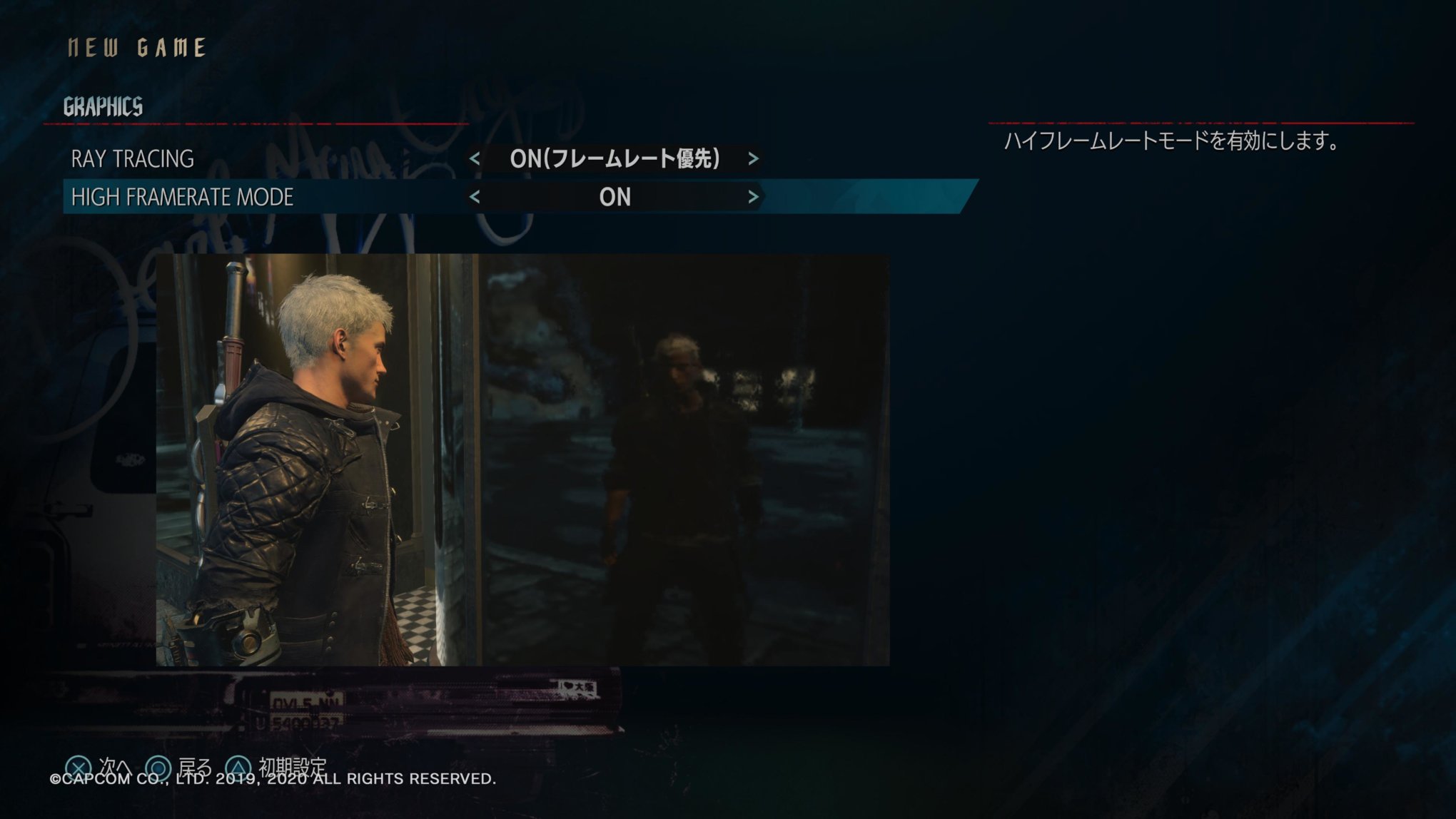
5.120FPSで遊べるゲームを起動してフレームレートを優先させる設定に変更します。DMC5seはハイフレームレートモードをON
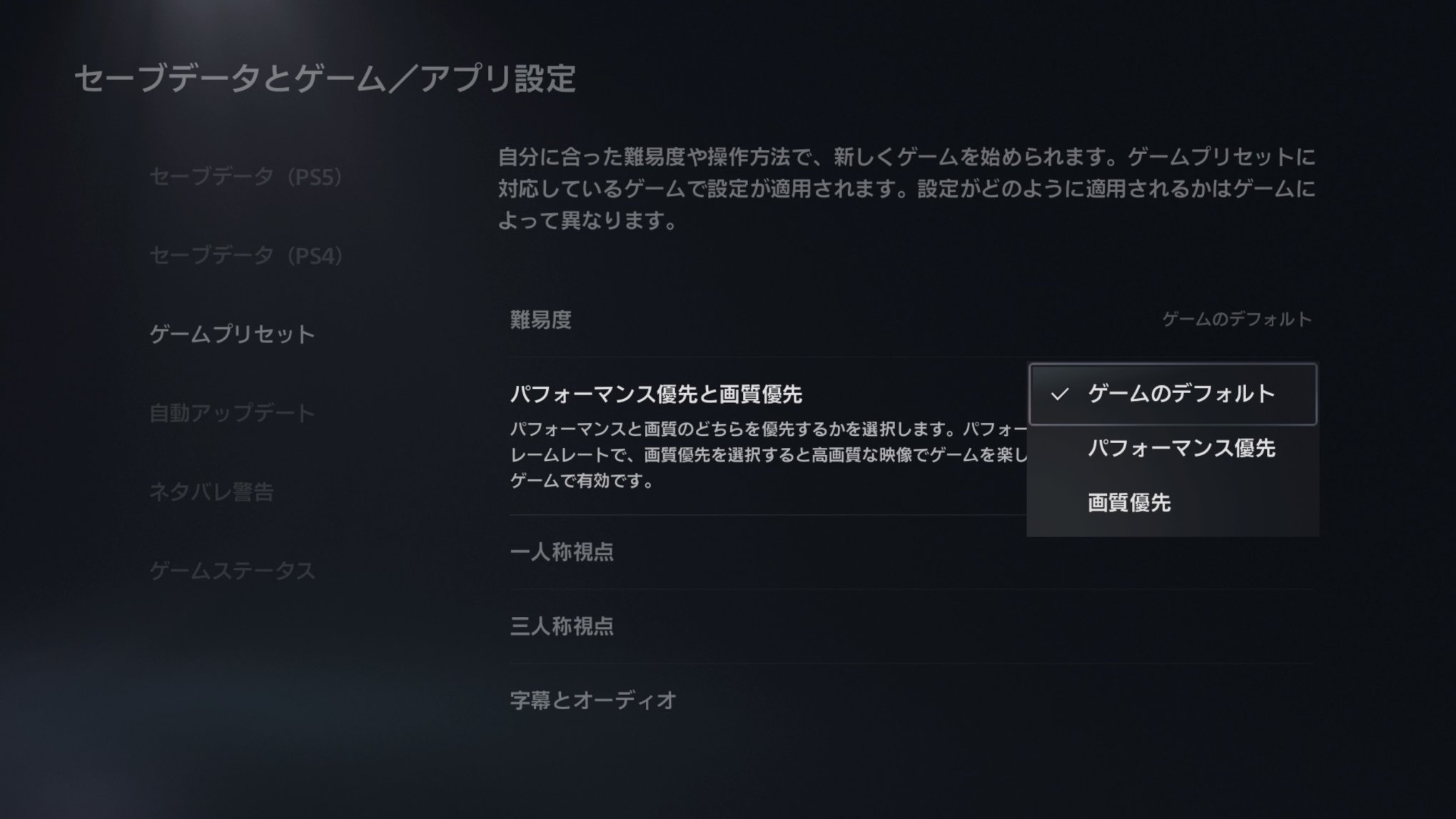
6.PS5本体の設定にてゲームのデフォルトorパフォーマンス優先に設定します。私は【ゲームのデフォルト】でOKでしたが、パフォーマンス優先じゃないとダメという方もいたのでその辺は不明です。
7.ゲームを一旦終了し再度ゲームを起動します。
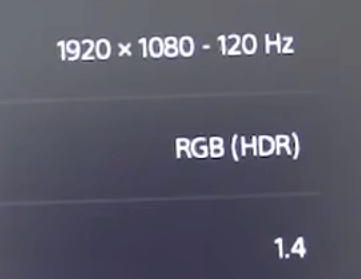
8.120Hz出ていればOKです。
最後にスケーラースイッチをOFFにして終わりです。
MIXAMPを使う場合
MIXAMPをHDMIアダプターを通して使う場合の方法を追記します。

先ほどのHDMI OUT2からHDMIアダプターに接続して、あとはHDMIアダプターからモニターへ接続し、PS5へMIXAMPからUSB接続し、HDMIアダプターに電源供給をするだけです。
ここは単にHDMIケーブルをPS5かスプリッターどちらかに接続するかの違いなので分かりやすいと思います。

一応HDMIアダプターが映っていてASUSのモニターで120Hz出てる画像貼っておきます。

悩ましいのは配線がとんでもなくごちゃつくことですね。
トラブル報告まとめ
この記事や動画を見てスプリッターとエミュレーターを買って実際に試された方から多数のメッセージが届いています。
無事映りました!という方もいれば、
映らないのですがどうして?というメッセージも少数ですが頂いています。
ほぼ解決済みですが、ここにトラブルの症状と原因と対策をまとめますので、トラブった際には一度コチラで確認してみてください。
モニターは映るが60Hz
原因:HDMIケーブルが1.4だった
この方はPS5本体設定には4K出力60Hzの設定が読み込まれているものの(エミュレーターがコピーされている正常な状態です)、ゲームを起動してもフルHD/120Hzが出ない状態。
PS4で使っていたHDMIケーブルを使っていたとの事で、新しく購入したHDMI2.0に差し替えた所120Hzにて出力した。
原因:エミュレーターの買い間違い
同じエミュレーターだと思って買ったが1080P@120Hzの記載が無かった。
エミュレーターを買い直した所120Hz出力。
類似商品があるので注意。
私が貼っているリンクから飛んでいただければ大丈夫です。
原因:120FPS対応ゲームを起動していない
PS5では120FPS対応のゲームを起動して設定しないとモニターに120Hz出力されません。
原因:そもそもモニターがHDMI接続は60Hzまで対応だった
DPは144HzでHDMIは60Hzまでのモニターがあるので注意してください。
さいごに
完了後に数時間DMC5seをプレイしていますが、今のところは遅延やMIXAMPの音声不具合は出ていません。(サイドトーンONによるホワイトノイズはあります)
機器自体の発熱も気になるレベルでは起きていないのであとは耐久性ですね。
暫く使ってみて異常等あればツイートや記事に追記していきたいと思います。
あとできればこの記事をSNS等で拡散していただけると現在困っている方の助けになると思いますのでご協力お願い致します。
さいごのさいごになりますが、
だいみょん(もん)@ddaatiさんは神。










エミュレータを買ってHDMIにさしたんですけどシグナルが検出されませんとでました。
音だけが聞こえますどうしたらいいですか?
音がきこえているならこの記事で解説している【コマンド入力法】で解決できると思いますのでやってみてください。
(一部誤解を与える内容でしたので修正して再質問しています。)
大変有効な情報ありがとうございます!勉強になります。一つ質問です。
一番安いというエミュレーターだけの方式 と、ASTRO MIXAMP、ASTRO PS5用アダプターを使用して120fps化はできないのでしょうか。
PS5 → エミュレーター → ASTROアダプター → ASTRO MIXAMP → モニター
又は
PS5 → ASTROアダプター → ASTRO MIXAMP → エミュレーター → モニター
で120fps化できないでしょうか。
質問の意図ですが、MIXAMP、ASTRO アダプターを保有しており、安く済ませることはできないかなと(笑)。JOIのスプリッター買えば良いのでしょうがASTRO アダプターも無駄になりますし出費がかさむので、エミュレーターで済めばお安いなと思い質問しています。
よろしくお願いします。
可能ですよ。エミュレーターとASTROHDMIアダプターの組み合わせで実際に出力することも確認済みです。
接続方法は
・PS5 → ASTROアダプター →エミュレーター → モニター(映像出力)
・ASTROアダプター→MIXAMP→ヘッドセット(音声出力)
となります。
ASTROアダプターには別途電源供給、MIXAMPはPS5とのUSB接続も行ってください。
ありがとうございます!m(_ _)m 早速アフィリ踏んで購入しますw。
EZCOO HDMI スプリッターとHDMIエミュレータを使った場合は
HDRがオンになっているように見えるのですが、
HDRを有効にできるのでしょうか?
有効にできそうなら32GK850F-Bで使ってみたいです。
いえ、エミュレーターにはHDRの情報が入っていないのでこの組み合わせにてHDRをONにすることはできません。
一部のEDID保持器で60HzのみHDR有効にできたりするようですが、1万円以上するのでコスパも悪く実用的じゃないです。
ありがとうございます。
有るかどうか分かりませんがPS5本体のアップデートを待つことにします。