こんにちは!
私はどちらかというとニンテンドースイッチのプロコンよりも、PSのデュアルショックの方が手に馴染むので
「スイッチでもPS4のデュアルショックが使えればなぁ」と常日ごろから思っていました。
スイッチのプロコンは左手のモンハン持ちが出来なかったり、耐久性が低かったり、値段が高かったりと…ちょっとデメリットが多いんですよ。
かといって他にスイッチに適切なコントローラーは無く、FPSやTPSを本気で楽しむならプロコン一択なのが現状なんです。。。
そんな時に見つけたのがMAGIC-NS!プロコンのスティックがあまりにもすぐ壊れるという事で話題になっていた時期でした。当時はスティックの修理方法や交換パーツも出回っていなかったのでニンテンドーに無償修理依頼して返ってくるのを膝抱えて待つユーザーが多かったです。
ただMAGIC-NS発売当時は遅延が目立つとか有線でしか使えないとかジャイロが不安定といったレビューを目にしたので購入を見送っていました。
ですが最近は度重なるファームウェアアップデートによりジャイロ性能の向上や遅延が無くなったり、無線でもOKになったりとかなり快適に使えるようになったとの噂を聞いたので、購入することにしました。
実際に使ってみたのでレビューしていきたいと思います。
タップ出来る目次
スイッチ版フォートナイトでPS4のコントローラーが使えるMAGIC-NSをレビュー
まず最初にスイッチ版フォートナイトでMAGIC-NS+デュアルショック4でジャイロセンサーを使用してみたGIF画像を見てください
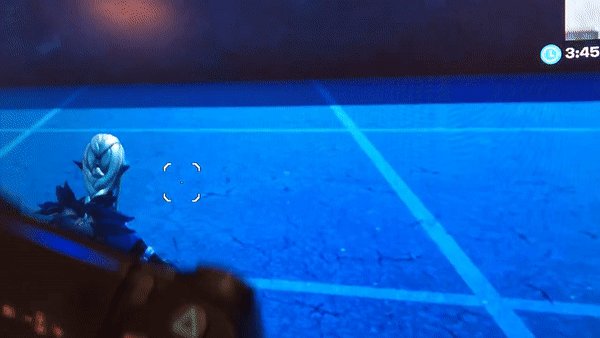

おぉ!!デュアルショック4でジャイロが使えてる!!
ジャイロの使用感はプロコンと若干違いますが、ゲーム側の感度設定で調整すれば良い感じになりました。
色々と不安もあったんですが、パッケージから取り出してスイッチのドックに接続してMAGIC-NSのランプを紫にしてデュアルショック4と有線接続したら即使えるようになりました。

超簡単だね!
MAGIC-NS外観と付属品説明~接続方法
先ほど超大雑把に説明しましたが、ここからは画像付きで接続方法までを詳しく説明していきます。

まずはパッケージから。
HPを見た所、製品を作っているのは中国の企業のようです。日本の販売代理店からの購入品であれば日本語パッケージのMAGIC-NSが届きます。

付属品はこんな感じ
ボタン判別用のシールが付いてます。ボタンに貼るタイプ、ボタンの周りに貼るタイプがありますが、ボタンの周りに貼るタイプなら剥がれにくいので貼っても良いかもしれません。
ボタンタイプのシールは恐らくすぐ剥がれるでしょう。


取説には日本語でペアリングや各モードの設定方法、振動の強さの調整等が記載されているので、これ見ながらでも設定可能です。
裏面には各コントローラーの対応表があり、どのコントローラーがどのボタンに対応しているか一覧になっています。
スイッチのキャプチャーボタンがPS4だとタッチパッドなのがちょっと残念です。シェアボタン(スイッチだとーボタン)と逆だったら使い勝手最高でした。


これがMAGIC-NS本体です。作りはめっちゃ簡素です。一般的なUSBメモリと同じサイズですね。側面にある黒いボタンは本体のペアリングやモードを変更する場合に使用します。
ジャイロセンサーを使用する場合はMAGIC-NSの本体ランプを紫にして使用しますが、その前にスイッチの本体設定で【ホーム画面から→設定→コントローラとセンサ→Proコントローラーの有線通信→ON】を行ってください。
ちなみにジャイロセンサーはPS4のデュアルショック4のみに対応なので、その他のジャイロセンサー付きコントローラーを差し込んでも使用出来ないので注意しましょう。

早速ですがスイッチ本体に接続するとMAGIC-NSのランプが光ります。(私の場合最初は青にランプが光っていました)
ジャイロを使う場合→紫色:SwitchProモード
ジャイロを使わない場合→赤色:switchモード
となります。ランプの色(モード)を変更する場合はMAGIC-NSの側面にある黒いボタンを3秒程長押しします。

モードが決まったらデュアルショック4とMAGIC-NSをmicroUSBケーブルで接続して完了です。
これで接続終了なのでケーブルを外してもGIF画像のように無線で接続状態となります。
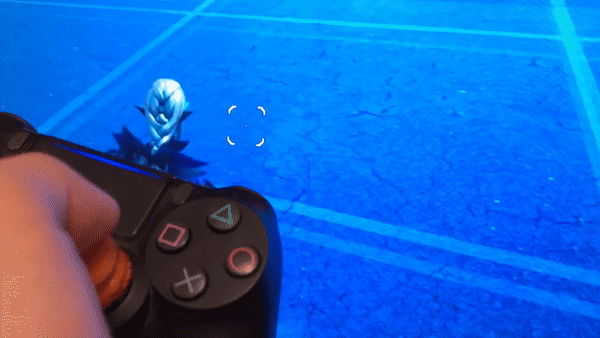
無線接続できなかった場合は、MAGIC-NSのボタンを1度押し、ペアリングモード(ランプが速く点滅します)にし、デュアルショック4のPSボタン+シェアボタンを長押ししてペアリングしましょう。
MAGIC-NSのアップデート方法
MAGIC-NSは定期的にファームウェアのアップデートを行っているので、バージョンアップしたら極力アップデートを行いましょう。
ただ、アップデートを行う為にはWindowsPCが必要なのといくつか手順を踏まなければならないので方法を紹介します。
解凍ソフトが必要
ファームウェアアップデートをする為にファイルをダウンロードしなければなりませんが、圧縮されている為解凍ソフトが必要になりますが拡張子がRARと珍しいファイルの為、対応しているフリーソフトが少ないです。
ラプラスという解凍ソフトがRARファイルの解凍に対応しているので、今回はラプラスのダウンロード、インストール方法について紹介しているサイトを載せておきます。
ラプラスのダウンロード方法
https://pc-hikkoshi.com/basic19-compression-dl.html
ラプラスのインストール方法
https://pc-hikkoshi.com/basic20-compression-install.html
ファームウェアアップデート
解凍ソフトのインストールが完了したらMAGIC-NSのファームウェアアップデート作業に移ります。
下記リンクのシンカ合同会社のホームページを開き、ダウンロードをクリックします。
https://shinka-japan.com/products/mayflash-magic-ns/
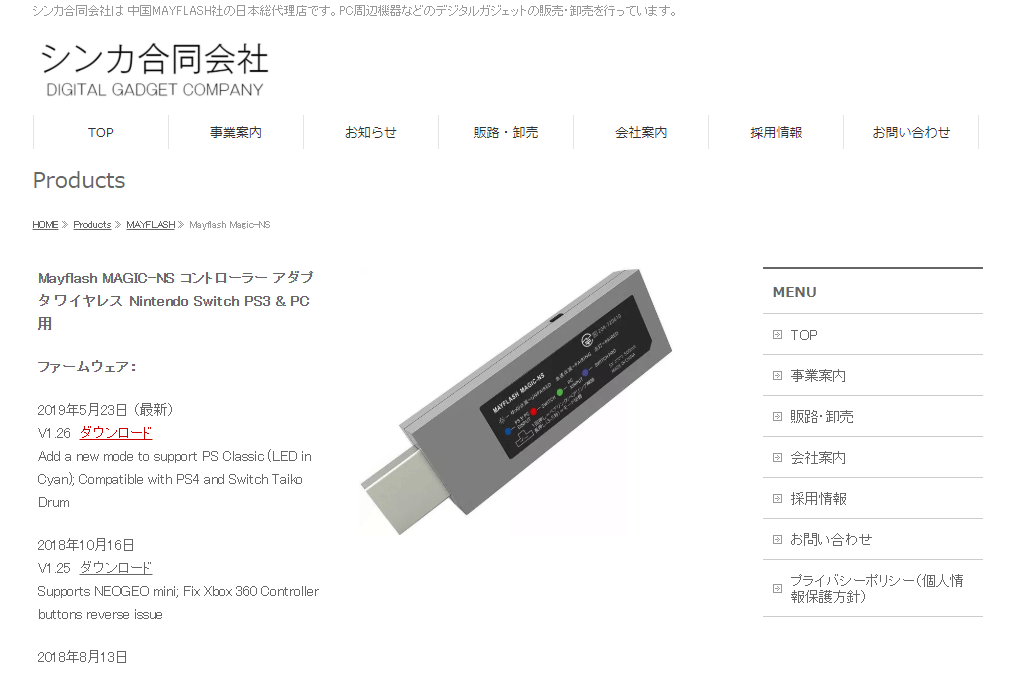
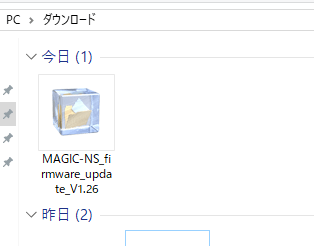
▲すると圧縮ファイルがダウンロードされるので、これを解凍します。

▲次にMAGIC-NS firmware update V〇〇〇といったアプリケーションを開きます。
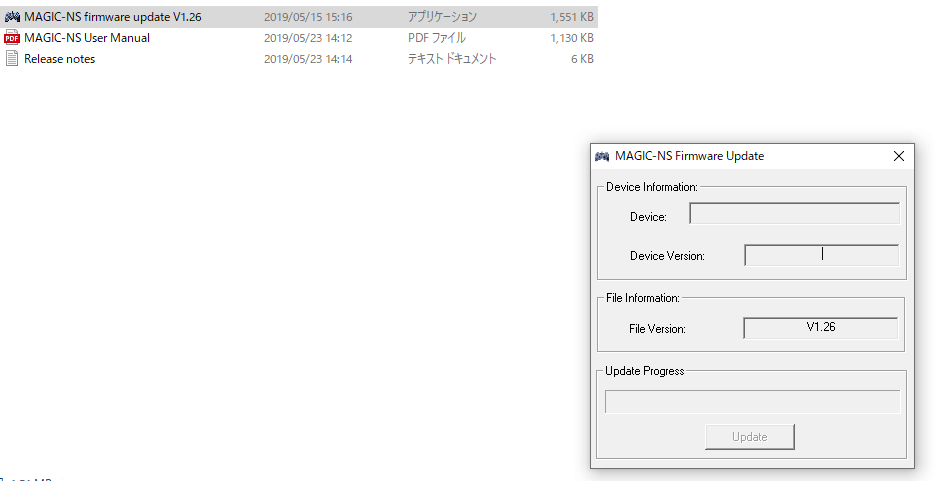
▲するとファームウェアアップデート用のアプリケーションが起動されるので、MAGIC-NSをPCのUSBポートに接続します。
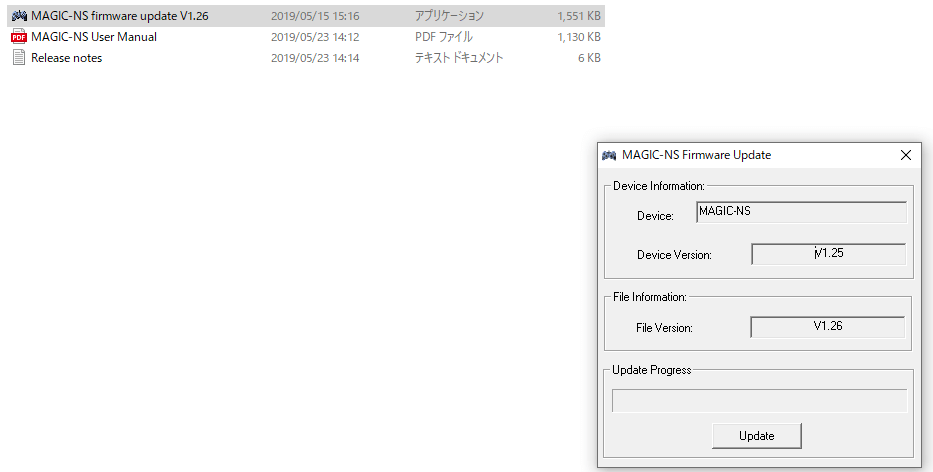
▲正常に読み込まれると空欄だった
Device(デバイス)欄に【MAGIC-NS】
DeviceVersion(デバイスバージョン)欄に【現在のバージョン】
が自動で入力されます。
入力されたらUpdateボタンを押してアップデートを行います。
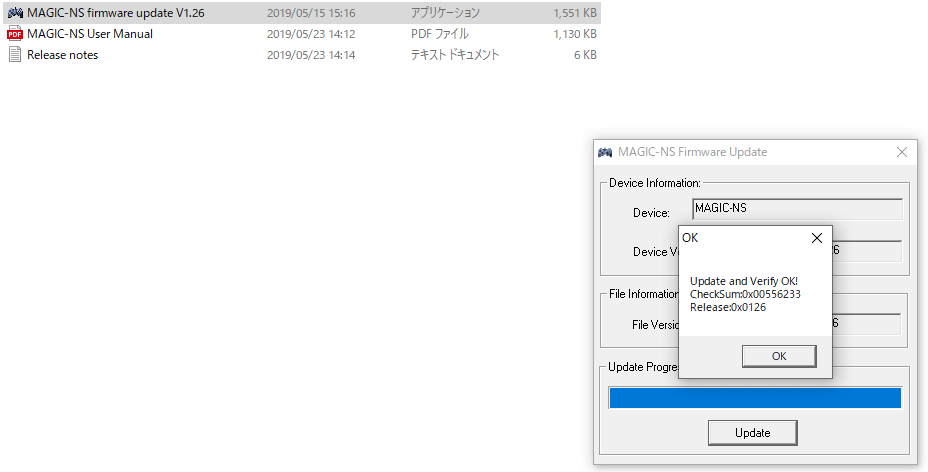
▲OKのウィンドウが表示されたらOKのボタンを押してMAGIC-NSを取り外し作業完了です。
さいごに
今回はスイッチ版フォートナイトでPS4のコントローラーが使えるMAGIC-NSをレビューという事で、便利なコンバーターの紹介をさせていただきました。
スイッチのプロコンよりもデュアルショック4の方が値段も安く耐久性もマトモなので(スティックの根本のパーツは同じですが)、「デュアルショック4が使いにくい」という方以外はおすすめです。
MAGIC-NSはこれ以外にも様々なコントローラーを使用出来る便利なコンバーターなので、興味のある方は是非一度購入してみては如何でしょうか。





