
MIXAMP買っちゃった♪これを早速PS4に接続してと…よし!これで完璧!!

ちょっと待って!!
イコライザー設定がまだだよね?初期状態でMIXAMPを使うのはPS4でインベーダーをやるくらい非常に勿体ない事ですよ!
このようにMIXAMPを買ったは良いけど初期の状態で使ってませんか?
今回はミックスアンプのイコライザー設定方法についてインストールから順に解説していきます。MIXAMPは超優秀な周辺機器ですが、最大限に性能を引き出す為にはイコライザーの設定が必要不可欠です。
やってみると物凄く簡単なので是非実践しましょう。
ゲームに適したヘッドセット・ヘッドホンを使えてますか?
MIXAMPに高品質なヘッドセット・ヘッドホンを組み合わせる事でMIXAMPの性能をより引き出す事が可能になります。
今までに私がMIXAMPと組み合わせて使用してきたヘッドセットや今現在使用している物を紹介している記事を紹介しますので、是非参考にしてみてください。
 【ゼンハイザー】音質と実用性を兼ね備えた最高のゲーミングヘッドホンHD599SEレビュー
【ゼンハイザー】音質と実用性を兼ね備えた最高のゲーミングヘッドホンHD599SEレビュー
HD599SEはそこそこ高いお値段ですが、セール時にはかなり安くなるのでマメにチェックする事をおすすめします。
タップ出来る目次
Astro MixAmpのイコライザー設定方法まとめ【PS4】
この記事では旧型MIXAMPを使って解説していますが、新型も設定方法は全く同じなので気にせず進めて問題ありません。
まずはソフトウェアをインストール
※ASTRO公式サイトでのインストール方法に若干の変更があったので記事を更新しました。(2019年08月24日)
こちらからサイトに飛んでダウンロード
https://www.astrogaming.com/customer-service/firmware-and-software/software.html
※注意 新型MIXAMPの発売によりコマンドセンターの新型MIXAMP用のリンクが公式に追加されました。新型と旧型でインストール先が異っているのですが、2019年8月24日時点ではどちらを選択しても同じコマンドセンターがインストールされました。
後々仕様が変わる可能性がありますので、念のためインストール先は適切な方を選択しておいた方が無難だと思います。
Windows10以外をご使用の方はコチラ

▲サイトに飛んでスクロールするとこのような画面が出てくるのでPCかMacどちらかお使いの方を選択してください。
Windows10をお使いの方はこちら

Windows10と新しく表記されるようになりました。使用可能なデバイスに【2019年リリース】のMIXAMPが記載されていますが、Windows10以外のコマンドセンターでも新型MIXAMPのイコライザー設定は行う事が出来たので、2019年8月24日時点では問題なさそうです。

【入手】を選ぶとマイクロソフトのサイトに切り替わり再び同じような画面が出てくるのでもう一度【入手】をクリック。
その後マイクロソフトへのサインインが求められますが、無視してもインストールできました。出来ない場合はアカウント作ってサインインしましょう。
ソフトウェア起動~MixAmp接続まで
ここは一瞬で終わる作業なのでまとめて紹介します。新型旧型それぞれ紹介します。
旧型MixAmpの接続方法
- インストールが完了しソフトウェアを起動
- PCとMIXAMPをmicroUSBで接続
- 本体(MIXAMP)の電源ボタンを3秒間長押ししてください。

3秒長押ししてもソフトウェアが起動しない場合はUSBがキチンと刺さっているか確認してください。
刺さっている場合は一度USBを抜いてもう一度差し込んでから電源ボタンを3秒押してください。
それでもダメな場合はmicroUSBケーブルの不良、もしくはデータ転送に対応していないmicroUSBケーブルの可能性があります。
PS4に付属しているコントローラー充電用microUSBケーブルはデータ転送に対応していますので一度そちらと接続するのもありです。
新型MixAmp or BASESTATIONの接続方法


- 背面のスイッチをPS4→PCに切り替える
- PCとMIXAMPorBASESTATIONをmicroUSBで接続する

MIXAMPは左から3番目にmicroUSB、4番目にPS4とPCの切り替えスイッチがあります。

BASESTATIONは1番左に切り替えスイッチで1番右にmicroUSBがあります。
接続後ファームウェアの更新を行う
新品の場合はファームウェアの更新が来ているはずなのでそのままアップデートを行いましょう。
MIXAMPの基本的な使い方
既に接続が完了している方はここからお読みください。
イコライザプリセット~プリセットライブラリ


MIXAMPはイコライザの切り替えを1ボタンで行えますが、それぞれを細かく設定することも可能となっています。
上下それぞれの画像を見比べて頂くと分かると思いますが、上画像の画面右上NATURAL BASSでは右上が赤く光っています。
続いて下の画像にあるNATURAL BASSと表記されている部分の左側の〇は右上が白くなっています。
下画像での設定を操作することでそれぞれのボタンに変更した設定を反映する事が可能となっています。
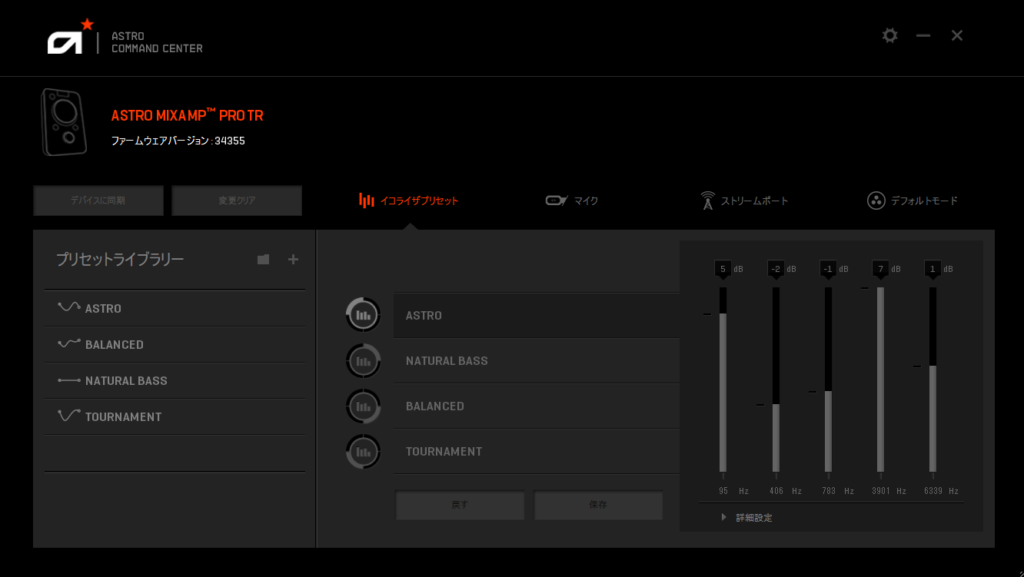
▲上記画面では色がオレンジになっているイコライザプリセットが選択され、その中でも黒く表示されているASTROが選択されています。
▼例えばNATURAL BASSの設定を変更したい場合NATURAL BASSをマウスクリックで切り替え右側のバーで周波数(Hz)毎に調整する事が可能です。
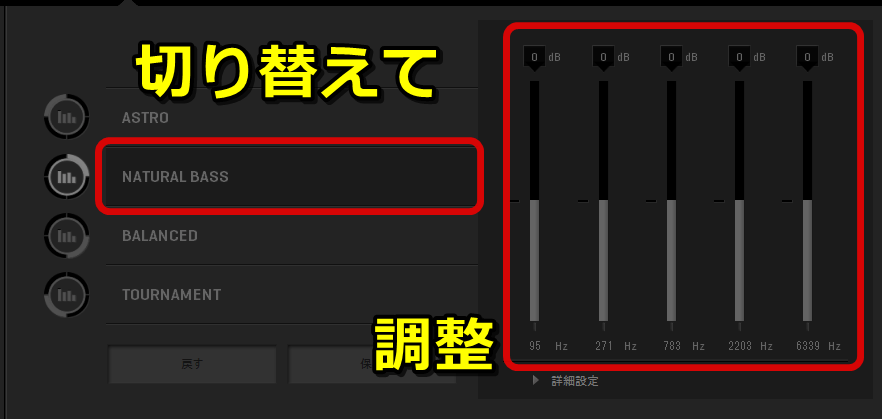
▲左から順に95Hz,406Hz,783Hz,3901Hz,6339Hzと並んでいますね。
これは音域を表していて、数字(Hz)が小さい程低音となっていて高音になるほど数値が大きくなります。
白いバーはdB(デシベル)によって音の大きさを示しています。MIXAMPではこのバーを上げ下げして音域毎の音量調整を行っていきます。
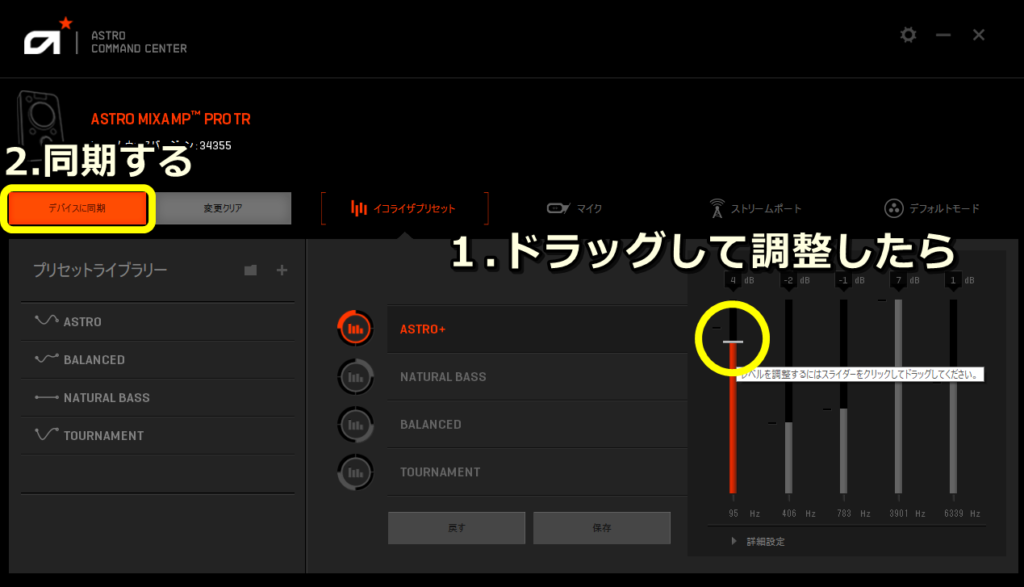
▲最も低音な95HzのdBを変えたい場合は各バーの先端をドラッグして調整します。調整後はデバイスに同期することでMixAmp本体に設定が反映されます。
設定を戻したい場合
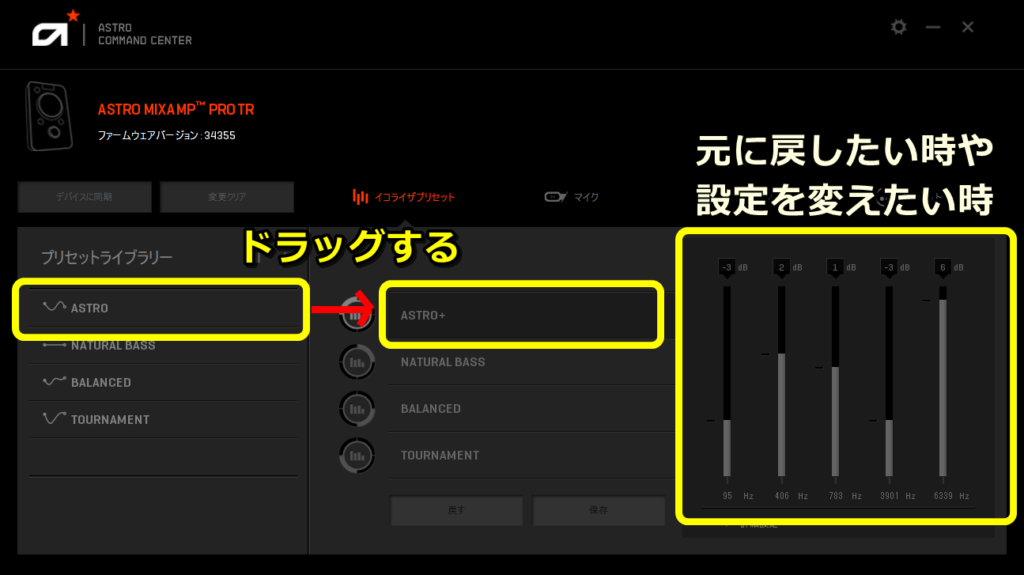
▲最初はあれこれ弄ってみたくなると思います。
弄ってるうちに訳が分からなくなり元の設定に戻したい!となった時はプリセットライブラリーの下に初期の4パターンが設定されているのでそれをドラッグすることで設定を戻すことが可能です。
プリセットライブラリーに登録する
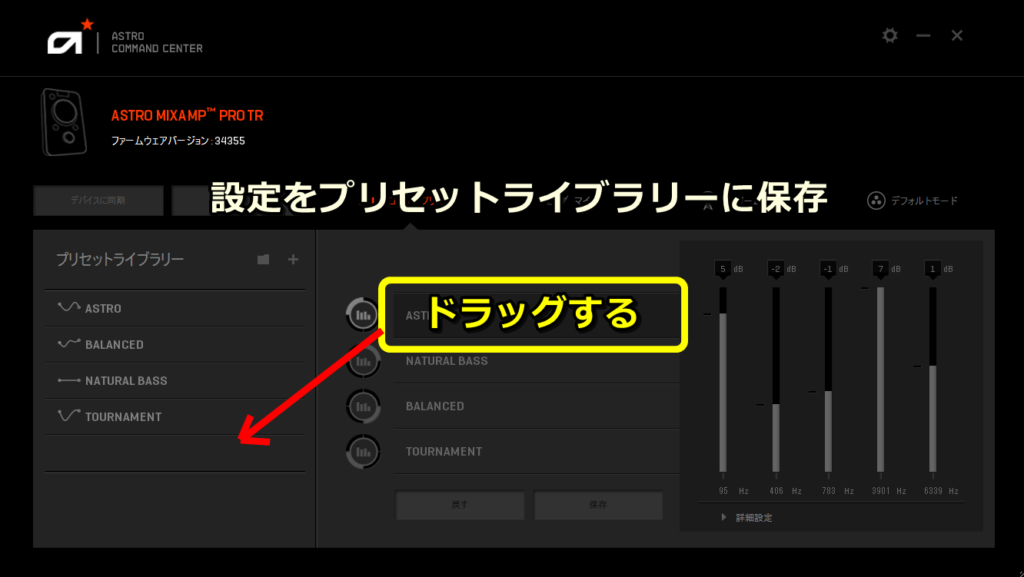
▲先ほどとは反対にイコライザー設定をプリセットライブラリーに保存することも可能です。やり方は簡単で設定後にプリセットライブラリーの空欄にドラッグするとファイルが開かれるのでそのまま保存すればOKです。

プリセットライブラリーには多くの設定を保存出来るので、ゲームタイトル毎や音楽、映画と分かりやすい名称で保存しておきましょう。
詳細設定に関して
ここでは各周波数の数値を変更したりすることが可能となっています。ちょっと難易度があがるので慣れないうちは「へぇ~」って感じで流し読みして頂いて結構です。
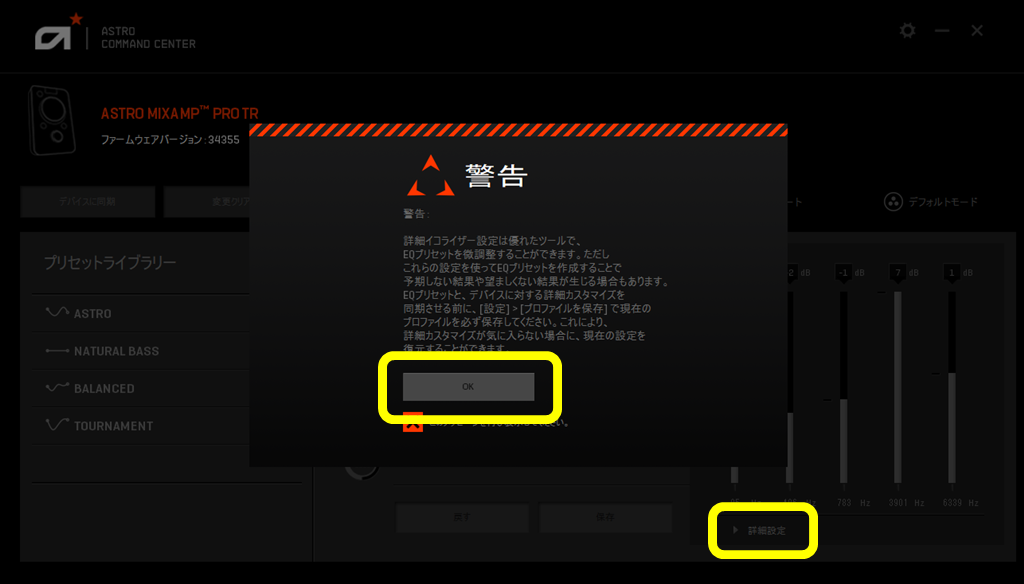
↑イコライザプリセット画面右下にある詳細設定をクリックすると警告が出てくるので軽く目を通してOKをクリックしましょう。
詳細設定での目的はHzの値を変更することで特定の音を聞きやすくする事であり、80Hz~15000Hzまで変更可能となっています。

↑1~5まで数字が割り振ってありますが、今回は3の数値を783から2783へ変更してみました。すると3の▲が右側へ移動しオレンジ色へと変化しました。
このように設定変更を行い周波数を設定していきます。
保存の際はいったん×で詳細設定を閉じて行う必要があります。
復元も同様に出来るので一度細かく弄ってみたい場合は必ずプリセットライブラリーにバックアップしてから行いましょう。
イコライザーは様々な音域を調整していく事が可能ですが、全ての音域をカバーするとなるとそれなりのヘッドホンやヘッドセットが必要となります。
私が現在使用しているヘッドホン
今現在私が使用しているゼンハイザー製のHD599SEは非常に高範囲をカバーできるコスパの良いヘッドホンなのでおすすめです。
 【ゼンハイザー】音質と実用性を兼ね備えた最高のゲーミングヘッドホンHD599SEレビュー
【ゼンハイザー】音質と実用性を兼ね備えた最高のゲーミングヘッドホンHD599SEレビュー
マイク設定
MIXAMPではマイクの設定も行う事ができます。それでは設定毎に細かく見ていきましょう。
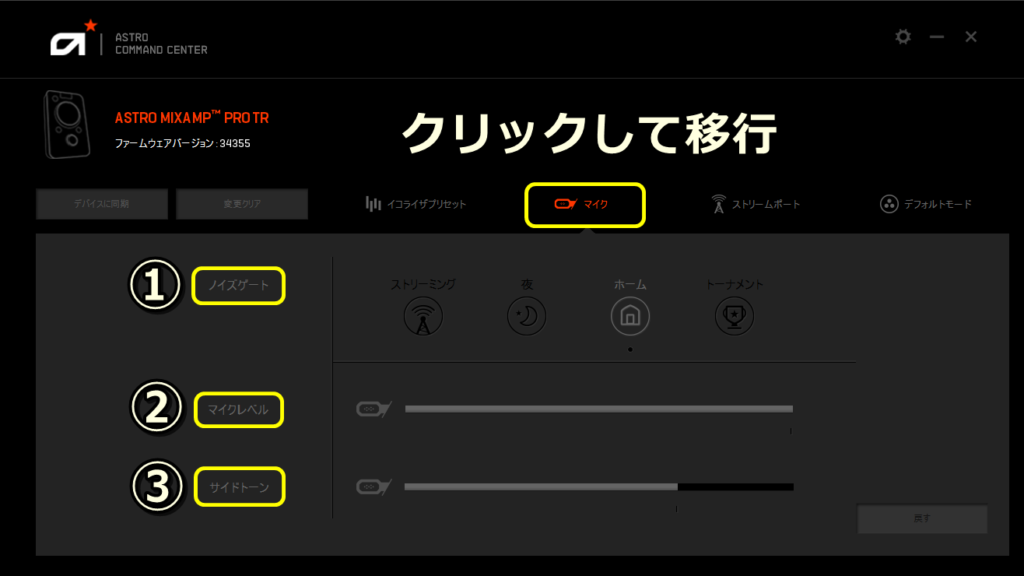
①ノイズゲート
ノイズゲートの役割は雑音の除去になります。小さなノイズだけでなく生活音やキーボードの打鍵音、マウスのクリック音など様々な音をシャットアウトする事が可能です。しかしボイスチャットの際に声が小さかったりすると声そのものがシャットアウトされてしまう事がある為、必要に応じてノイズゲートのレベル調整を行う必要があります。
【ストリーミング】【夜】【ホーム】【トーナメント】と4種類ありますが、基本的には【ストリーミング】を選択しましょう。→に行くほどノイズゲートが強くなりますが、2段階目の【夜】でも若干声が途切れる事がありましたが、声が大きい方や大きくしゃべって問題無い方は【夜】でも大丈夫でしょう。
②マイクレベル
【ストリーミング】はマイクの音をかなり拾ってしまうので、気になる方はマイクレベルを調整することで声以外の音を入りにくくしましょう。基本的にはMAXで問題無いです。
③サイドトーン
自分の喋った声がヘッドセットから聞こえるようになります密閉型ヘッドホンを使用している場合は自分の声が聞こえるので話しやすくなりますが、開放型ヘッドホンを使っていると微妙に声がズレて聞こえたりするので上手い事調整して使ってみてください。
私が現在使用しているマイク
私が現在使用しているマランツのPOD PACK 1は非常に高音質なコンデンサーマイクで5000円と低価格ながらブームアームスタンドがセットになっていて非常にコスパが良いです。
PS4+MIXAMPの組み合わせで使用可能なので気になる方はチェックしてみてください。
 【マランツ】PS4やスイッチで使えるスタンド付きコンデンサーマイクPOD PACK 1をレビュー【激安】
【マランツ】PS4やスイッチで使えるスタンド付きコンデンサーマイクPOD PACK 1をレビュー【激安】
ストリームポート設定
この設定はPS4でのプレイ映像を配信する際に関係してくる設定となります。これを使うことで配信中に一緒にプレイしている方の音声をMIXAMPに取り込んで出力することが可能になります。
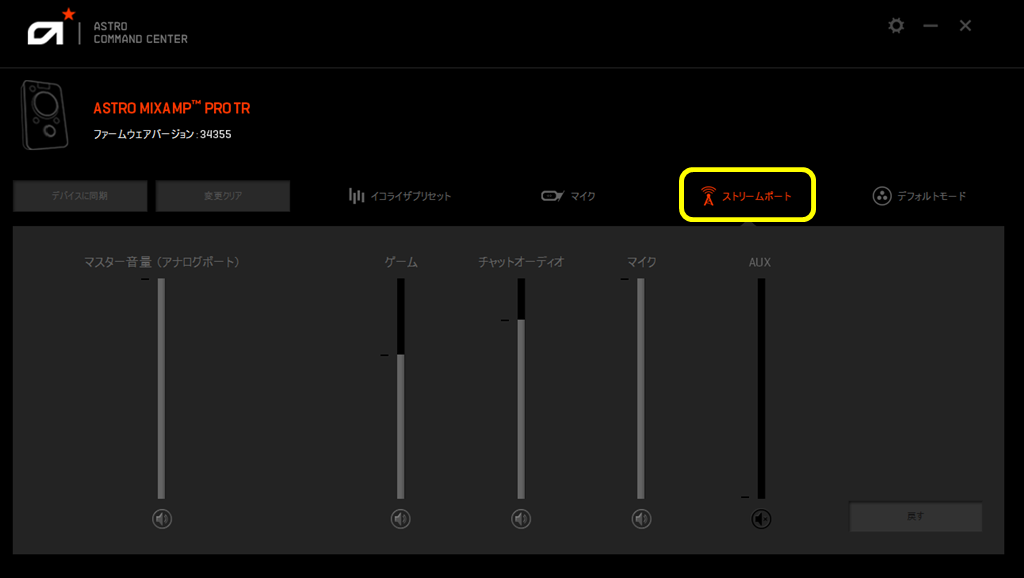
PS4の配信をPCで行う場合は別途キャプチャーボードが必要だったりと難易度が上がってきますが、MIXAMPを使うことでSkype等を使用せずPS4のパーティーチャットを使用出来るようになるので、配信がスムーズにいくようになるでしょう。
デフォルトモード設定
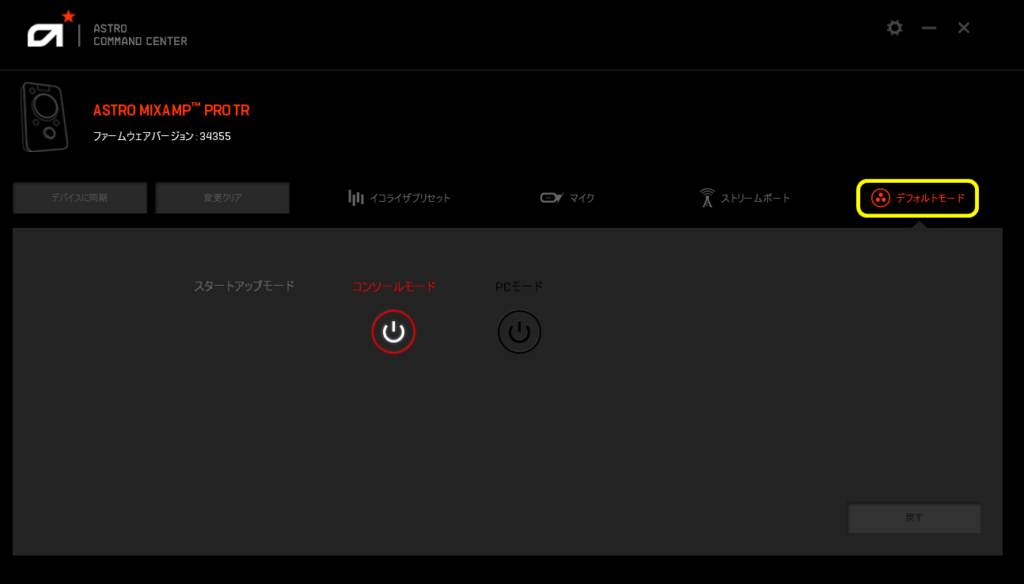
デフォルトモードでの設定は本体起動時のモードをどちらにするかを選択できます。コンソール(PS4)で使用する方はコンソールモード、PCで使用する方はPCモードを選択しましょう。
PS4側の設定も忘れずに行いましょう
PS4側でもサラウンドの設定が必要なので必ず行いましょう。
こちらの記事で画像付きで解説していますので参考にしてみてください。
【超重要】Astro Mix Amp Pro TRを使用する際にPS4で行うべき設定
以上で全ての設定は完了です。お疲れさまでした。
まとめ
文字で表したので若干長くなりましたが、やっている事は非常に簡単で設定の復元も一瞬なので一度覚えてしまえば自由に操作できるでしょう。自分に合った設定を見つけて快適なゲームライフを楽しみましょう!では!
追記:6月27日より2019年新モデルの国内正規品がASTROより発売開始となりました。
- 【最強ヘッドセット用アンプ】新型ASTRO MixAmp Pro TRの日本版がついに発売されたぞ!!【レビュー】
紹介記事はコチラとなっています - 勝ちたい人が新型MIXAMP PROを買うべき理由をお答えします
勝ちにこだわる人がMIXAMPを選ぶ理由をお教えします。 - 【足音丸聞こえ】新型MixAmpで使えるフォートナイト専用イコライザー設定
フォートナイトで使える最強イコライザー設定の紹介記事です - これで完璧!!Mix Amp Proに入れておきたい最強イコライザー設定3選
MIXAMPに入れておくと便利な3つのイコライザー設定の紹介記事です - 最強!!MIXAMPで使いたいおすすめヘッドセット3選
MIXAMPの性能をより引き出すヘッドセットを3つ紹介している記事です








シンプルにPCとA50がつながりません。先日まで使えていました。
microUSBがダメな可能性が高いですね。ダメなら本体かと。
初めまして。
自分は家庭にPCを持ってないのですが、初期のままでA50ワイヤレスだったり他のワイヤレスヘッドセットを初期状態の箱出しで使用することは可能なのでしょうか?
PCのソフトで必ず調整しなければいけないということはありますか?
初めまして。
使用自体は可能なんですが、MIXAMPやA50はデフォルトの状態だとマイクのノイズをカットする効果が強く働くので声がぶつ切りになって相手に聞こえにくくなります。
ノイズカットを変更する為にはPCが必要となるので一度はPCに接続して設定を変更したほうが良いと思います。
それに関しては漫画喫茶とか知人のPCで短時間で変更可能なので一度変更してしまえば後はPC無しでも運用は可能です。
VCを一切行わないのでしたら箱出しでも使用は可能です。
初めまして
USBをpcに繋いで光ケーブルをps4に繋いでヘッドセットを使っています。pcとps4の音は一緒に聞こえているのですがヘッドセットのマイクがps4だけ検出されません。micro USBを分岐させれば検出されますか?もしくはps4用に別のマイクを買うしかないでしょうか。
Z4CKY様
初めまして
状況を整理したいのですが、
・MIXAMPはPCへUSB接続
・PS4には光ケーブルのみを接続している
・ヘッドセットは3.5mmでMIXAMPに接続
といった状態ですか?
あとPCへUSB接続とのことですが、ディスコード等の通話アプリを使用しているとの解釈でよろしいでしょうか?
もう一つ確認いただきたいのですが、MIXAMP背面のスイッチがPC側になっているか確認してみてください。
2020年版のps4の設定が知りたいです
PCの音質設定からps4の設定に変えることができないので教えてください
Cocora様
コメントありがとうございます。
ps4の設定に変える方法が知りたいとのことですが、ミックスアンプの設定はPS4とPCで共通となっていて、背面のスイッチを切り替える以外に特別な操作は必要ありません。
PS4でMIXAMPを使用する為に行う設定でしたら以下の記事を参考にしてみてください。
【超重要】Astro Mix Amp Pro TRを使用する際にPS4で行うべき設定
私の解釈違いでしたら再度コメントいただければ対応させていただきます。
あと2020年版というかフォートナイトであればチャプター2に対応したイコライザー設定を下記の記事で紹介してますので参考にしてみてください。
【ミックスアンプ】フォートナイトチャプター2に対応した足音特化+αのイコライザー設定
とても丁寧なご説明ありがとうございました
PS4とPCで共通なの知らなかったです!
教えて頂き有難うございました!!