こんにちは!
発売以来不動の人気を誇り、フォートナイトで一躍有名になったモングラールやねこくんが使用しているSteelSeries製キーボード「Apex Pro TKL」を購入したので早速レビューしていこうと思います。
Apex Pro TKLは最もおすすめしたいデバイスの一つなので是非最後まで見ていってください。
ApexPro TKLの前に使用していたK65のレビュー記事はこちら
(1万円台で買えるキーボードでは不動の人気を誇ります)
 【Corsair K65 RAPIDFIRE】超高速!!PCとPS4直挿しで使える銀軸のテンキーレスキーボードをレビュー
【Corsair K65 RAPIDFIRE】超高速!!PCとPS4直挿しで使える銀軸のテンキーレスキーボードをレビュー
タップ出来る目次
「Apex Pro TKL」ってどんなキーボード?
apexproに様々なキーキャップを取り付けてタイピング音をテストしました。
コチラの動画では、様々なキーキャップをapexproに取り付けてフォートナイトをプレイしてみました。
別途キーキャップを取り付けて使用したい人は動画を参考にしてみてください。
Apex Pro TKLはテンキーレスモデル
Apex ProのテンキーレスモデルがこのApex Pro TKLになります。
テンキーレスはゲームプレイ時に邪魔になりにくく多くのゲーマーが採用しています。
私もフルキーボード→片手用キーボード→テンキーレス→テンキーレスと変えてきましたが、ゲームプレイ時のキーボードはテンキーレス一択と言って良いほど快適です。
片手タイプのキーボードも使った事があるんですが、軽すぎて動いてしまうのでキータッチが強めの方にはおすすめしません。(スペースの関係上やむ負えない場合は滑り止め対策しましょう)
調節可能なメカニカルスイッチがやばい

「Apex Pro TKL」にはSteelSeries独自の「OmniPoint Adjustable Actuation Switches」と呼ばれる磁気ホールセンサー式キースイッチが使われています。
このスイッチは従来のメカニカルスイッチをはじめとする様々なキースイッチとは異なりアクチュエーションポイント(キーを押し下げた時の認識位置)を任意の位置に設定することが可能となっています。
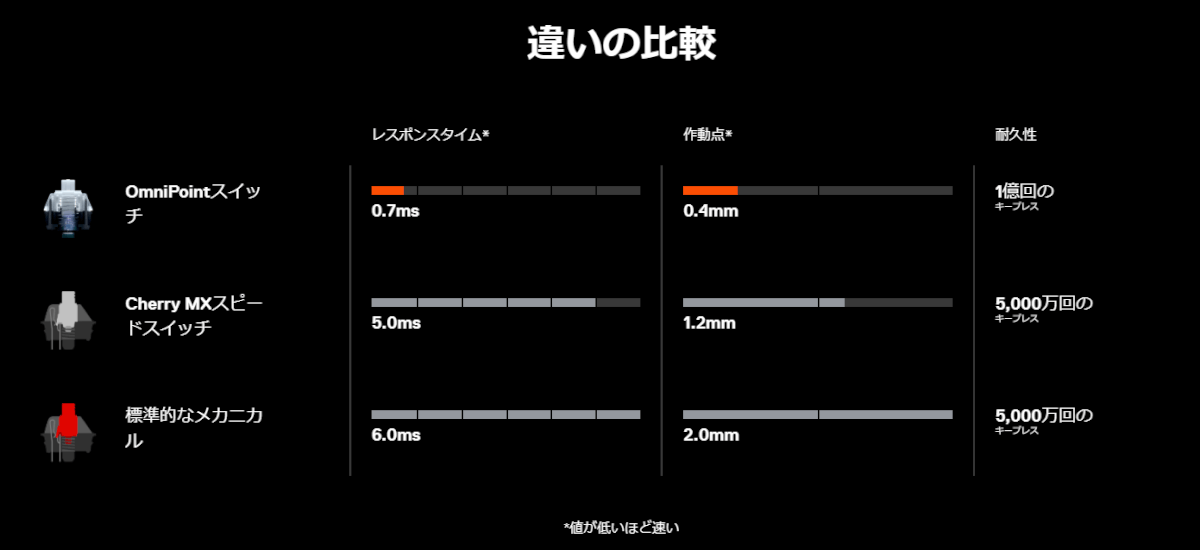
CHERRY軸として有名なメカニカルスイッチのアクチュエーションポイントはスピードスイッチとも呼ばれる銀軸の1.2㎜が最速だと言われていましたが(実際にはrazer/リニアスイッチの1.0mmのほうが上ですが)、Apex Pro TKLに使用されているOmniPointスイッチでは最短で0.4㎜となっています。
反対にMAXで3.6㎜へと大幅にアクチュエーションポイントを深くすることも可能なので、使用用途によって使い分けることが可能となっています。
例えば、ブログを初めとする執筆活動においてはタイプミスを避けるためにアクチュエーションポイントを深めに設定し、反対にゲームプレイ時には浅めに設定しておくことによりキーボード1台で様々な状況に適応することが可能になります。
レスポンスタイムもかなりぶっちぎっていて、なんと0.7msです。
1msec=0.001秒ですので0.0007秒ですね。スピードスイッチですら5.0msでしたから差は歴然だと思います。
キープレスの耐久性に関しては従来の2倍となる1億回です。1億回ですよ。
1日1万回タイプしても27年使えます。そう考えるとこの半値ぐらいのキーボードを2度買うよりもコレ1個買ったほうがコスパ良いのでは?とも思いました。(人によるけどw)
お洒落なだけじゃない機能性抜群な有機ELスマートディスプレイ

Apex Pro TKL ile her farklı profilde, yeni bir tarz yarat! pic.twitter.com/DVjGZADTTY
— SteelSeries Türkiye (@SteelSeriesTr) April 28, 2020
キーボード右上に取り付けられたスマートディスプレイでは自分の好きなドット絵やGIF画像を登録して表示できるだけでなく、となりにあるダイヤルと連動して様々な設定や設定の呼び出しが可能です。
アクチュエーションポイントの設定もこのディスプレイのみで完結することも可能なので、プレイ中のちょっとした微調整やPCで設定したプロフィールの呼び出し等様々な調整をすることができます。
PCだけでなくPS4やXBOX ONEに対応
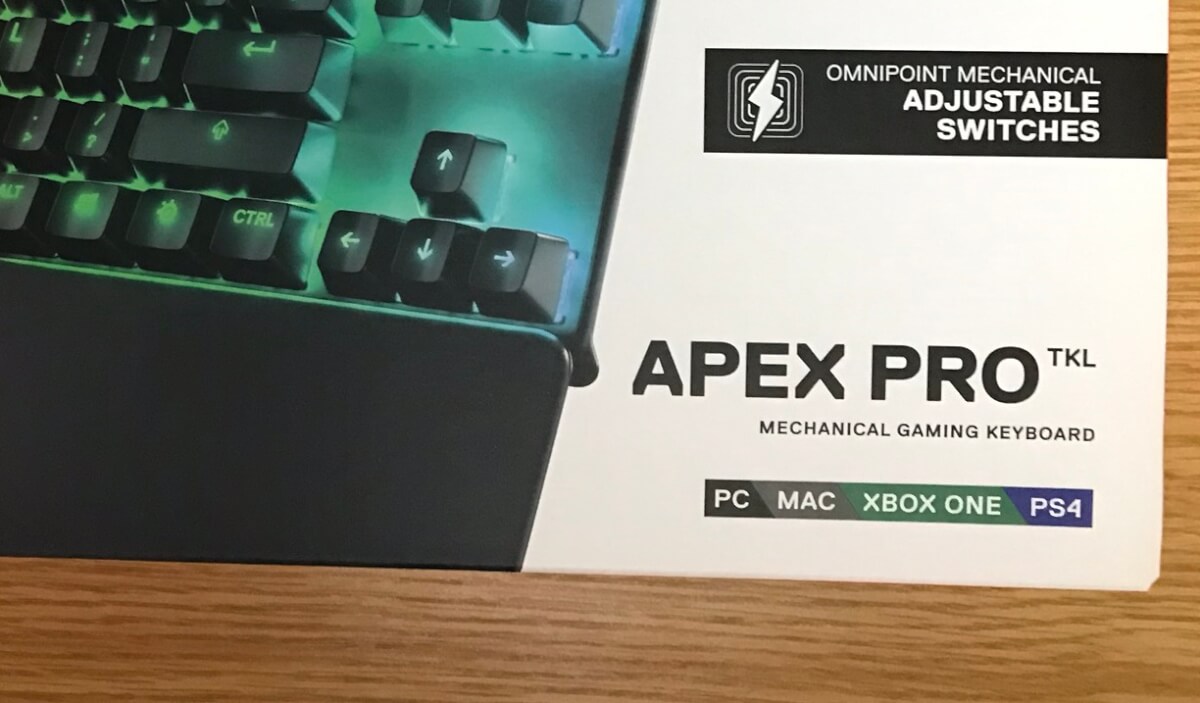
このハイテクキーボード実はPS4やXBOXにもちゃっかり対応してます。
スマートディスプレイのおかげで設定の呼び出しもその他の設定もPS4に接続しながら出来ちゃう神仕様です。
モングラールやねこくんも使用
@Mongraal I wrote this on My Oled screen of my new keyboar Apex Pro TKL pic.twitter.com/1ktjSRxx0P
— aqua (@aquafnliq) April 14, 2020
フォートナイトの世界的なプロゲーマーモングラールや日本プロチーム所属のねこくん、その他にも大勢のプロゲーマーがこのApex Proを使用しかなりの高評価を得ています。
そういえばAPEX PRO TKL 買いました!
— 向日葵の卵子ヴィエナ (@Zthxq) April 28, 2020
反応速度最速だけあってまじで速い!
ストッピングめっちゃしやすくなった!! pic.twitter.com/wVN1ksevVx
製品スペック
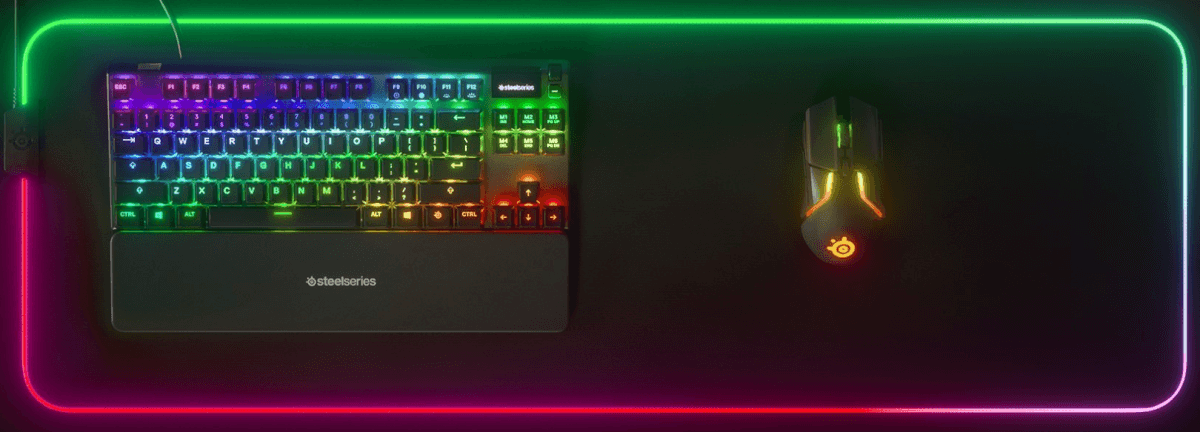
| スイッチタイプ | 表面素材 |
| OmniPointメカニカルスイッチ | アルミニウム合金フレーム |
| Nキーロールオーバー | アンチゴースト |
| 104キー(すべて) | 100% |
| 重量 | 高さ |
| 771g | 40.44mm |
| 幅 | 奥行 |
| 139.26mm | 355.44mm |
| OS | ソフトウェア |
| Windows,Mac OS X | SteelSeries Engine 3.15+ |
ちょっと補足。同メーカーからApex7といった赤軸と青軸の物が出ていますが、アクチュエーションポイントの設定は出来ないので注意してくださいね。
そのかわり値段は安いので赤軸か青軸でApexProデザインのキーボードが欲しい!って方は買いかもしれません。
Apex Pro TKLを開封~使用感レビュー

箱は特に高級感的な物はないですね。
最近レビューしたastro製のコントローラーやヘッドセットはめちゃめちゃ豪華なのでそっちで見慣れている感は否めませんw

箱を開ければ一瞬でApex Proがお目見えします。
FOR GLORYと書かれた箱は開けたくなりますが、底に穴開いててケーブルを引き抜けるようになっているので開けても意味無いです。

キーボード本体と付属品はパームレストと取説のみです。
Apex Pro TKLのキー軸

最初にESCキーキャップ開けてみたら軸が赤くて
「あれ?Apex7買っちゃった?」と思い一瞬ドキッとしましたが、ほかのキーキャップ開けたらちゃんと白い軸だったので一安心しました。

上の画像の赤く囲まれた部分のキーがアクチュエーションポイントを変更可能な白い軸でそれ以外は赤軸となっています。
有機ELディスプレイ周り

コチラは有機ELディスプレイ周りですね。
通常のテンキーレスキーボードと比べて3つキーが少ないですが、専用ソフト「SteelSeriesEngine3」にて使わないキーを無効化したり追加することが可能です。※後述します。
USBケーブルとパススルー

画像右側キーボードマークのUSBがキーボード本体の電源用で左側がキーボード上部にあるUSBパススルーポート用です。

USBパススルーポートはK65にもありましたが非常に便利。
マウスでもスマホの充電器でも接続可能でPCの後ろに回らなくて済むので使い勝手が良いです。バスパワー式のハブを付けて拡張しても良いですね。


ケーブルは3方向から取り出せるようになっているので作業環境に合わせてセットすると非常に収まりが良いです。
私は左側にPCを配置してモニター左側から配線を落とすので右側からケーブルが出てるタイプのキーボードは避けていましたが、こういったタイプのキーボードが今後主流になってくれれば非常にありがたいです。(左右にCtype接続口でも良いけど)
逆ハの字や縦置きするプレイヤーも左からケーブルを出せるタイプを好む傾向にありますね。
パームレストについて

パームレストは左右の銀色になっている部分が磁石になっていてキーボード本体にくっつきます。

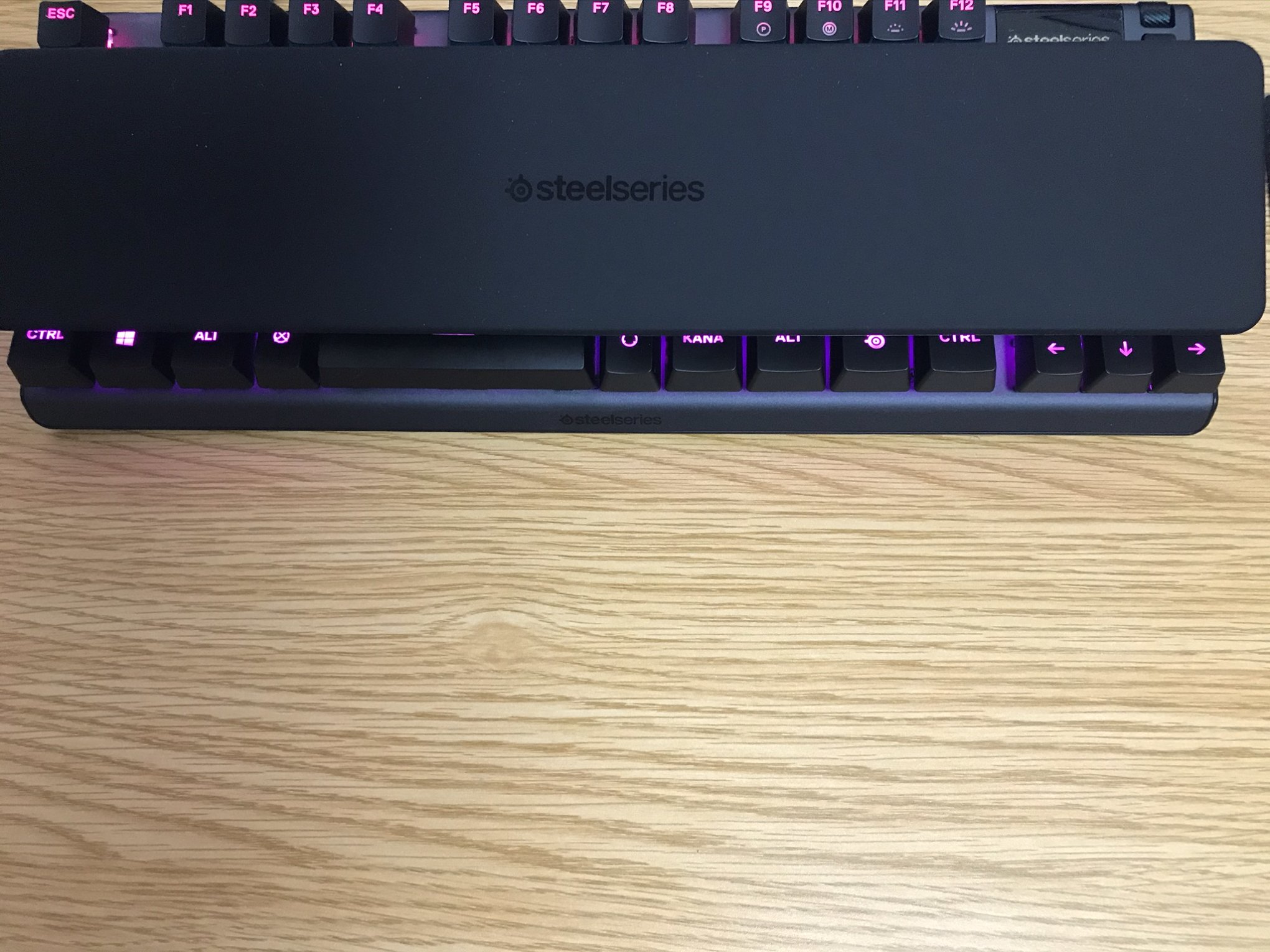
取り外しが非常に容易ではありますがタイプしていて外れるようなことも無いですし、ちょっとキーボードを避けて作業したいときはパームレストを外して省スペース化出来るので非常に取り回しが良いです。
今までコルセアのK65を使ってたんですが、パームレストの脱着が物凄い大変だしスペースも地味に取っていたのでApexの扱いやすさは非常に感動します。


パームレストを取り付けて寝かせて使うと手前が浮いてしまう為に若干の隙間があったのですが、キーボードの奥側には足以外に滑り止めが無い為スタンドは立てて使うのがデフォのようです。
ただ、スタンドを立てず寝かせて使ってもキーボードがズレるようなことも無いしパームレストの浮きも手を載せた状態であれば気にならないですね。


スタンドを立てると奥側がそこそこな高さになりますが、パームレストを付けてれば気にならないです。
イルミネーションについて


イルミネーションはかなり鮮やかで軸の中ではなく奥に仕込まれたLEDが点灯するので濁らず下のアルミフレームに反射しつつ綺麗に発色します。


イルミネーションの光度が一番低い状態と高い状態をそれぞれ載せておきます。
光度Maxでもギラギラと光らない鮮やかな感じが私的にかなり好みです。
OmniPointスイッチの打鍵音や打鍵感について
赤軸や銀軸と比べてもタッチがかなり軽く音も柔らかい感じがしますが、打鍵時の打ってる感は青軸や赤軸には劣ります。ただ私は常時カチカチ鳴りまくるのはあまり好きではないのでこれくらいの柔らかい感じが好みですね。
フレンドにも銀軸(K65)の時よりも打鍵の音が小さくなったと言われたので実際にかなり変わったと思います。
OmniPointスイッチのスピードは銀軸に比べて速い?
元々銀軸だったので「正直微妙に分かる程度でしょ?」と思ってたんですが、舐めてましたすみません。編集キーの入力や建築キーなどで忙しいフォートナイトでは実感できました。
キー入力だけでなくタブ(アイテム一覧)の接点を深くしたことで誤爆が減ったりしたのは良い収穫でしたね。
速度の上昇はもちろんですが、キー単体でアクチュエーションポイントを深くできるメリットがかなりでかいですね。本当に誤爆が減ります。
Apex Pro TKLの設定方法について解説(SteelSeries Enjine3)
Apex Pro TKLの性能を最大限に活かす為にはPCを用いたSteelSeries Enjine3による設定が必要不可欠です。
SteelSeries Enjine3のダウンロードはコチラ
キーバインドの設定
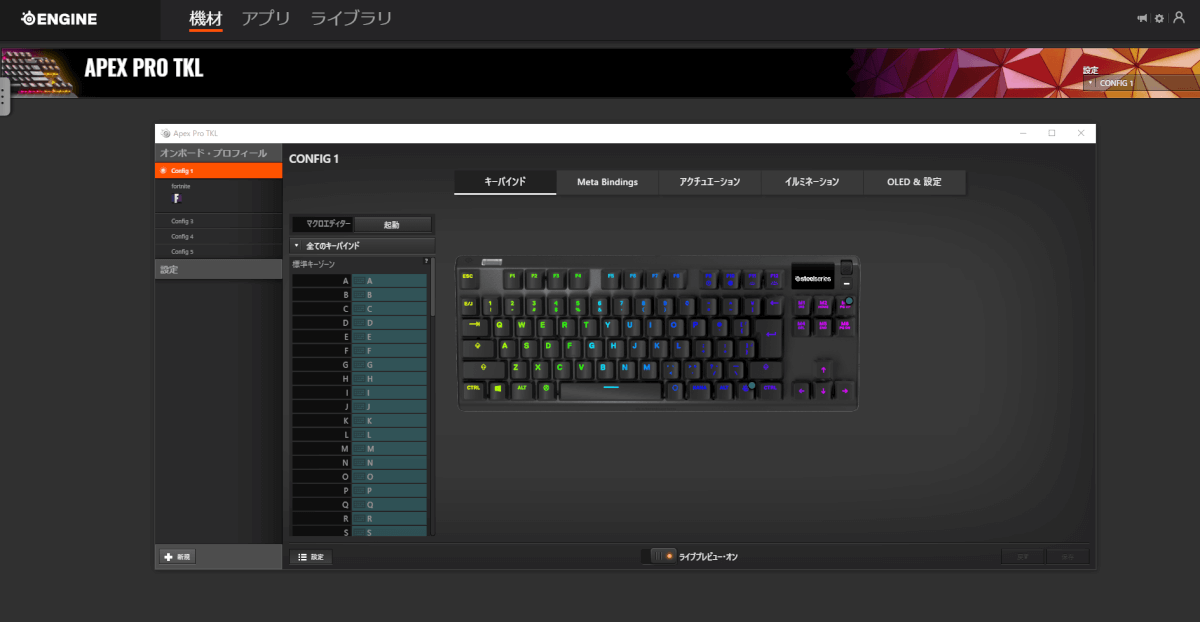
ダウンロードしてインストールした後にEngine3を起動し機材からApexを選択するとオンボードのプロフィールが開かれます。
このキーバインドではキーの割り当てやマクロを組むことが可能です。
このキーボードにはスクリーンショット機能の役割を果たすプリントスクリーンキーがありませんが、使わないキーにその機能を割り当てることができます。
私の場合は全く使用しないPG UPキーに割り当てています。
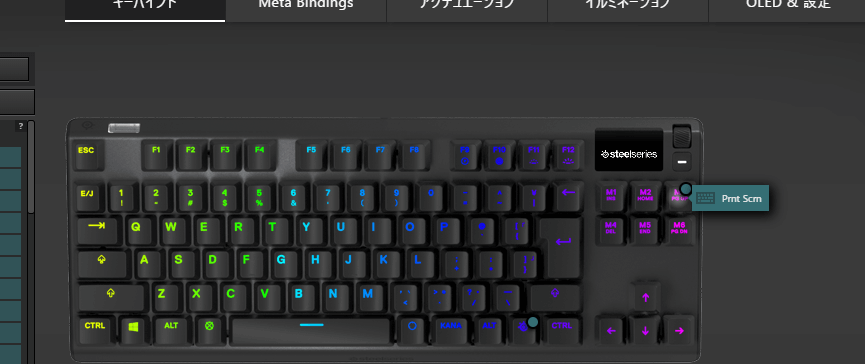
設定方法も非常に簡単で変更したいキーにポインタを合わせて選択するだけです。

選択したら終了をクリックで【PG UP】が【Pmt Scm】変更になりました。
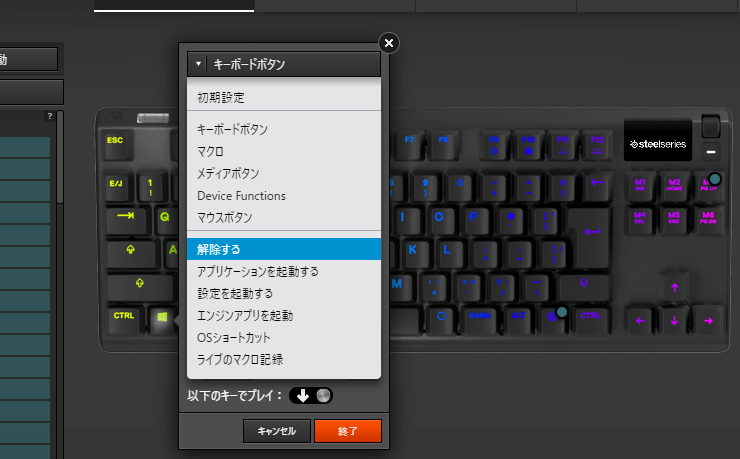
ゲームプレイ中に無効化したいキーもあると思います。
コルセアのキーボードやロジクールのキーボードにはWindowsキーを無効化できるキーがありますが、このApexProにはありませんのでキーバインドで無効化することをおすすめします。
方法は簡単で先ほどと同様に無効化したいキーを選択し一番上のキーボードボタンを選択し【解除する】を選択することでWindowsキーを無効化することができます。
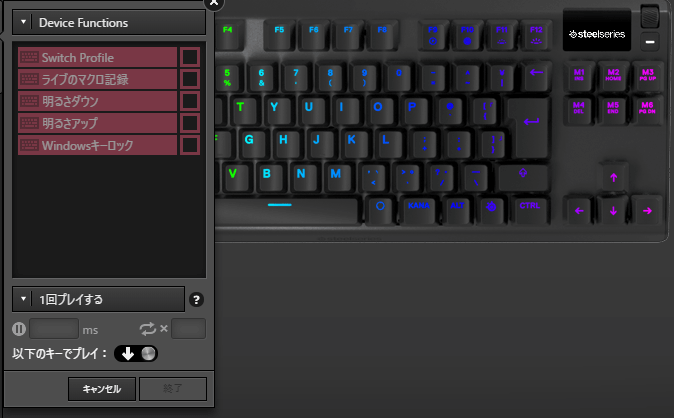
Windowsキーの無効化はスティールシリーズキー+Windowsキーやキー設定でも可能なんですが、無効化を忘れたりいちいち解除したりするのも面倒なので最初から無効化しておきたいです。
しかし、ただ無効化するのみだとゲーム以外の用途で使えなくなるので次に紹介するライブラリ機能でゲーム毎に自動でプロフィールを読み込む設定をしましょう。
ライブラリでゲームを登録できる
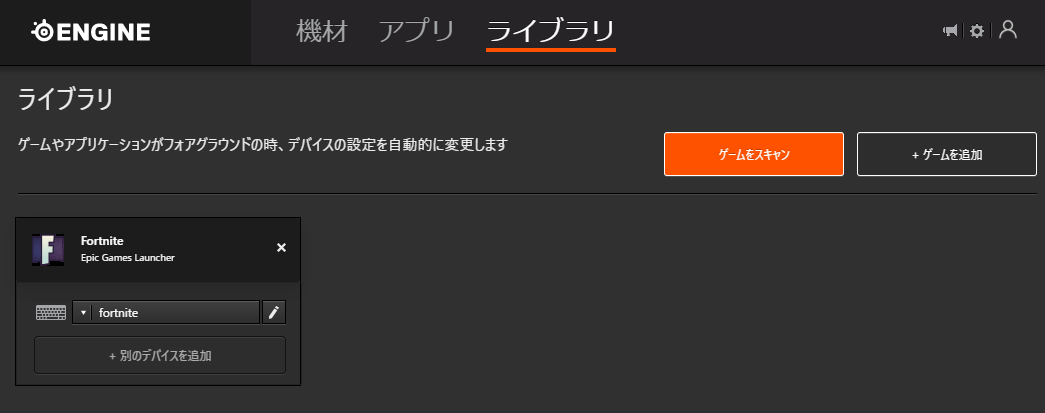
この機能がかなり神掛かっていて、ゲーム起動時に自動的にあらかじめ設定したプロフィール設定を割り当てる事が可能になっています。
私はフォートナイト起動時にタブキーのアクチュエーションポイントを上げて誤爆しにくくしたりWindowsキーを無効化する設定を割り当ててイルミネーションも通常時とは変えて設定の切り替わりが一目で分かるようにしています。
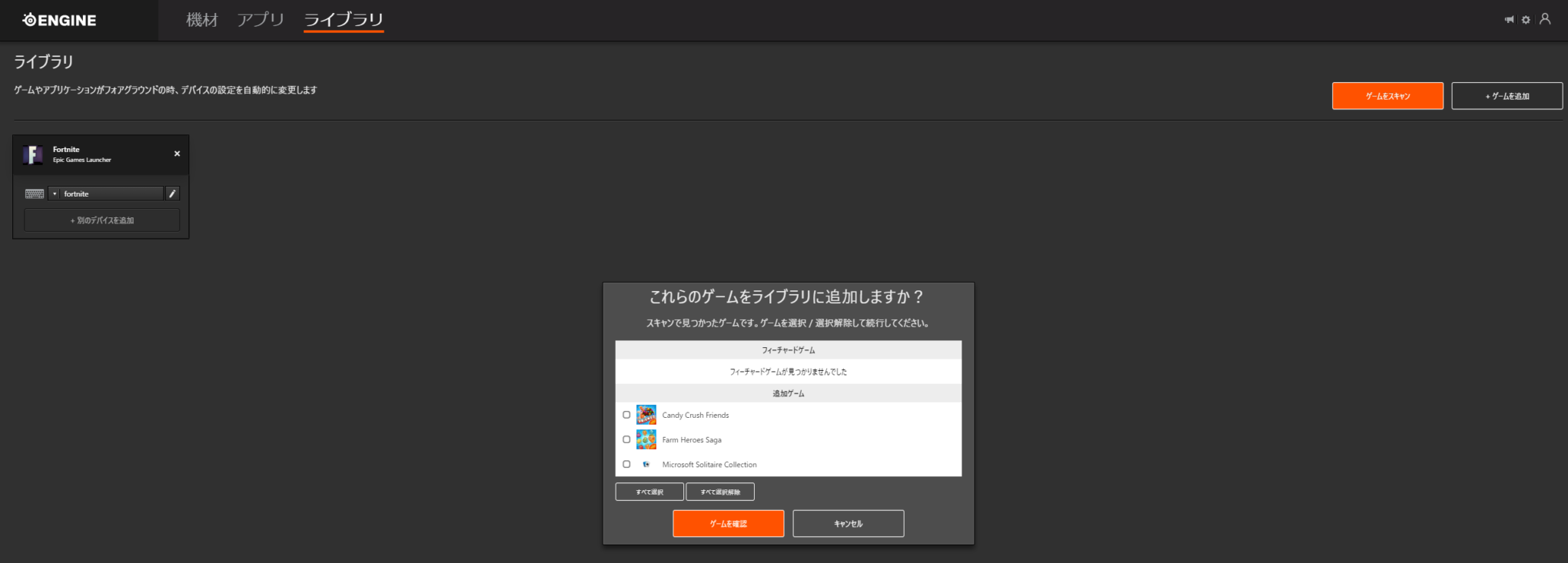
使い方は簡単であらかじめ登録したいプロフィール(初期はconfig1)を選択したのちに【ゲームスキャン】をクリックするとPCにインストールされているアプリが一覧で表示されるので追加したいゲームにチェックを入れて【ゲームを確認】を押すだけです。
新機能Meta Bindings(メタバインディング)

新機能であるMeta Bindingsは使い方次第でかなり自由度が高まりそうです。
この機能ではスティールシリーズキーを押しながら押せるキーを新たに追加することが可能でノートPCにあるFNキーでF1~F12を使う拡張版のような感じです。
例えば画像のように標準キーゾーン【A】に【Pmt Scm】を登録しておくと…


画像のようにスティールシリーズキーを押している際にキーボードの【A】が赤に点灯するようになります。この状態で【A】を押すと【Pmt Scm】を押した時と同様のアクションを起こす事が可能になります。
このMeta Bindingsはにはマクロやマウスのキーも対応しているのでかなり幅広い設定が可能になりますね。
目玉機能!アクチュエーションの設定
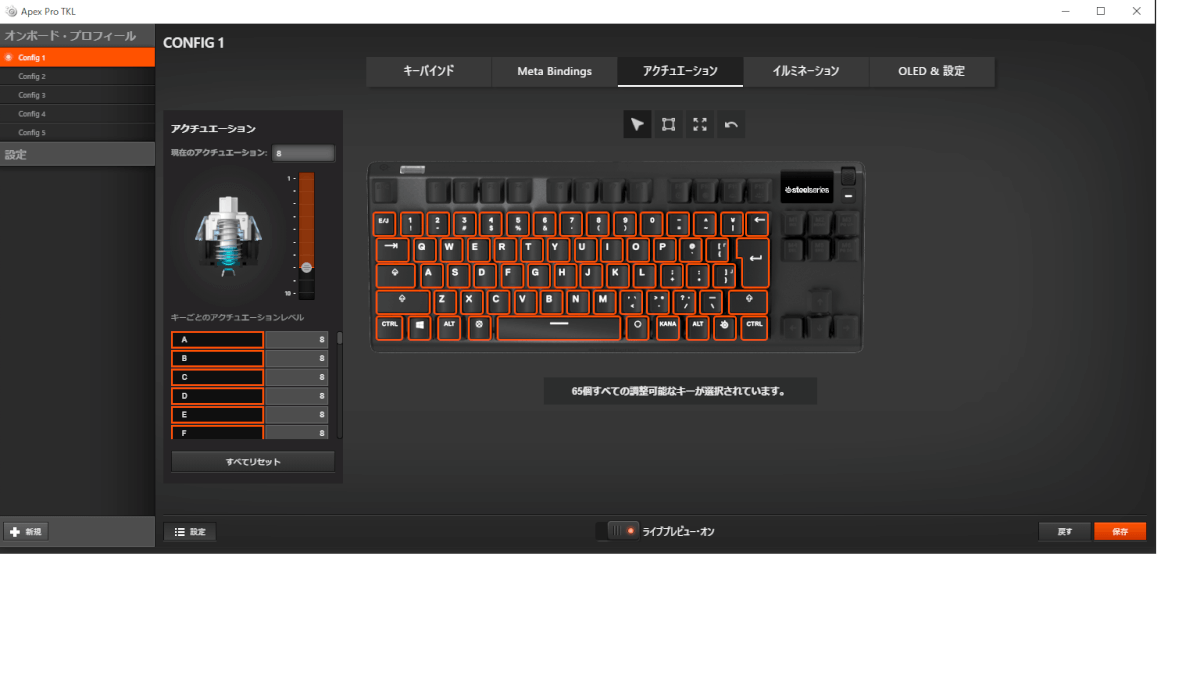
記事冒頭で説明した通り、このキーボードは打鍵時の接点を0.4㎜~3.6㎜の範囲で調整することができます。
尚、アクチュエーションポイントの設定ではmm表記ではなく10段階にて表示されているの最低数値が1以下にならないと焦らないように注意してください。
私はブログなどの執筆活動や普段使いにおいては10段階中8の深さで反応するように設定していますが、特に押していて疲れるようなこともなく快適に使用できています。
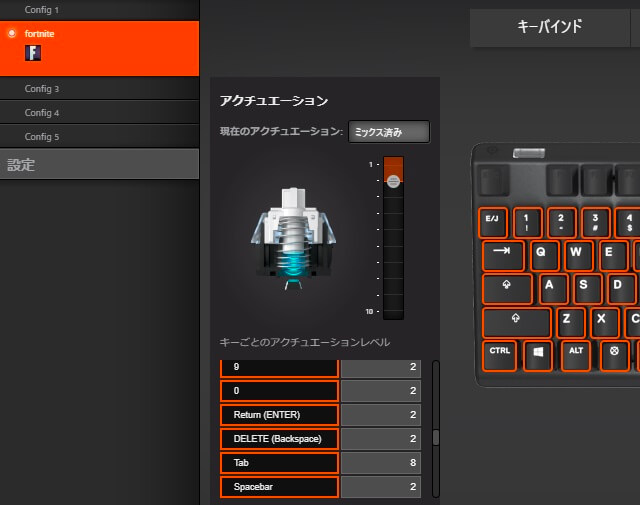
フォートナイト専用として使用しているプロフィールでは基本的なキーはWASDの移動キーを10段階中1(0.4mm)タブキーを10段階中8(0.7mm)に設定し他のキーは一律で10段階中8に設定しています。
タブキーを10段階中8にしたように極端にキーを深くすると誤爆を減らすことが可能になります。どのゲームでも誤爆しちゃいけないキーって必ずあると思うんですが、そういった可能性を少しでも減らせるこの仕様は競技者やガチプレイヤーにとってかなり有用と言えるでしょう。
イルミネーションの設定
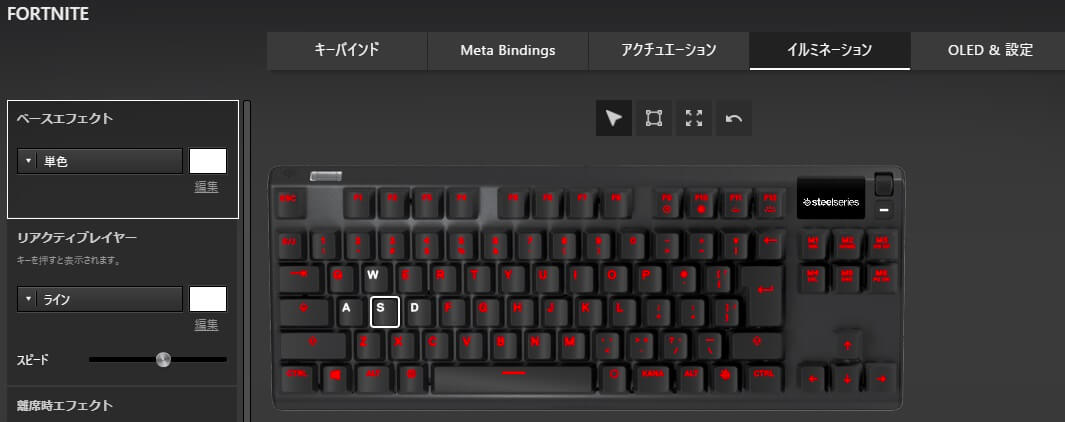
イルミネーションはプロフィールごとに設定を変えられるだけでなく、キー単体での制御も可能です。なので移動キー(WASD)のみ別色に変えて点灯させたり黒を混ぜて点滅させたりすることも可能です。
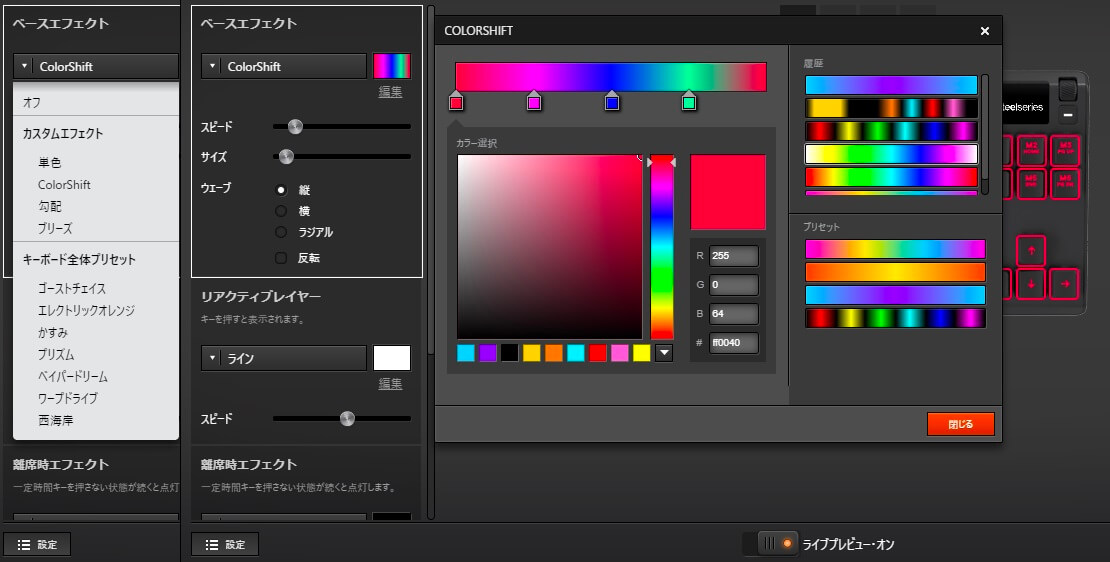
イルミネーションのプリセット自体はそこまで多くはありませんが、配色や設定はかなりわかりやすい仕様なのでちょっと弄ればすぐに理解できると思います。
配色は結構自由度が高いので細かく弄ればトリッキーに光らせることも可能です。

普段はこんな光らせかたしませんが、ちょっといろいろと弄って遊んでみました。オンボードなのでキーボード単体でプロフィールを呼び出せるのは非常に便利です。
OLED&設定
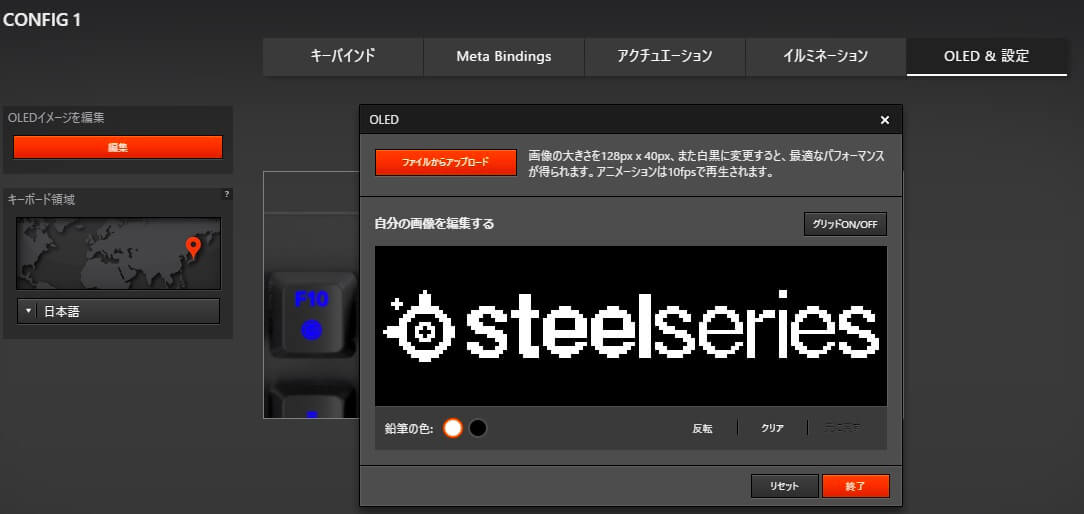
この項目ではキーボード本体右上にある有機ELに画像を取り込んだりGIF画像を仕込んだりすることができます。
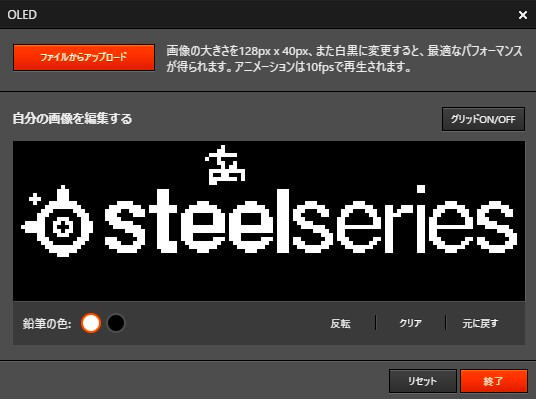
直にそのまま書き込むことも可能ですが、あいにく私は美的センス0なので辞めておきます。
仮に失敗してもリセットで初期のロゴに戻せるのでその辺は心配しなくて大丈夫です。
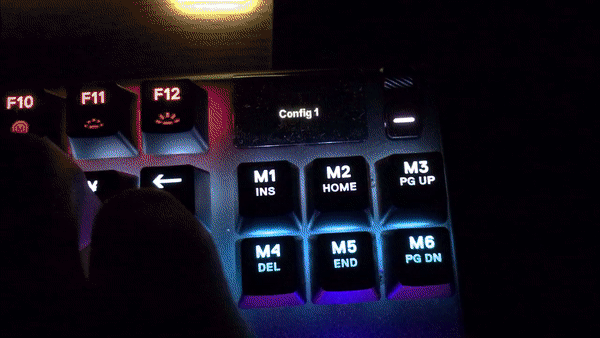
フォートナイト起動時に読み込むプロフィールの有機ELにアイコニックのエモートを忍ばせてみました。
適当に拾ったGIFを縦方向のみカットして使えましたが背景が荒いですねw
GIFよりもドット絵か何かを入れたほうが綺麗に収まりそうです。
マルチメディアコントロールについて

有機ELを見ながらメタルローラーとその真下にあるメディアキーを操作することでPCでの設定項目を呼び出したり新たに設定することが可能です。
設定方法は?
メタルローラー真下のメディアキーを長押しすると設定モードに移行します。
設定モードでは各プロファイルの大まかな設定変更が可能で、アクチュエーションポイントやイルミネーションの設定も可能となっています。
メディアの音量調整がかなり楽
通常時はメディアの音量を調整できるようになっているので、メタルローラーを奥に転がして音量アップ、手前に転がして音量をダウン、メタルローラーをクリックでミュートにすることができます。
PS4直挿しでもアクチュエーション含む色々な設定が出来る
ENGINE3使用時ほどの自由度はありませんが、キーボード単体でもそれなりに調整できるので色々とやってみました。

有機ELにFORTNITEと表示されている通り、PS4に直挿しで接続した状態でプロフィール登録しておいた設定を読み込むことができました。
これでPS4でも0.4㎜環境が実現できますね!

キータッチ時のイルミネーション設定もキーボード単体で可能です。

イルミネーションのプリセットも数種類から選択可能です。
ただ、キー単体での色設定はできませんでした。

アクチュエーションポイントは一括した設定が可能ですが、イルミネーション同様に単体での調整はできませんでした。
ただ、キーの押し加減を有機ELで可視化できるのは非常に便利ですね。自分好みの接点を見つけるのにかなり役立つ機能です。
グーグルアプデで
— スペック/月間22万PV突破しました🎉 (@Gaming_Gadget_) May 7, 2020
やる気を削がれ
光るキーボードで遊ぶ
3児の父#フォートナイト#ApexPro pic.twitter.com/J7ndJox1jh
因みにキーボードで登録したプロフィールや既に登録済みのプロフィールは上記ツイートの動画のようにスティールシリーズキーとF9キー同時押しで切り替え可能となっています。


他にも細かく色々と弄れるんですが、割と重要な部分はこんなところですね。
あとはセッティングからファクトリーリセットを選択することで設定をリセットできたりもするので思い切って色々と弄ってみると良いと思います。
さいごに
かなーり長くなりましたが、こんな感じでApexProの素晴らしさが伝わったでしょうか?
今のところ私はこのキーボード1台でブログもゲームも遊んでますが、何一つ不満がないです。
しいて言うなら値段ですが、それだけ出してもマジで買う価値あるんで気になる方は妥協せず買っちゃえ!




